English | Español (Spanish) | Français (French) | Português (Portuguese)
Herzlichen Glückwunsch zum Kauf eines digitalen Downloads aus dem Onlineshop! Gern helfen wir Ihnen bei den ersten Schritten, damit Sie das gekaufte Produkt nutzen können. Bitte wählen Sie aus den folgenden Optionen, um spezifische Download-Anweisungen zu finden.
Musik und Hörbücher
Musik und Hörbücher auf Ihren Computer herunterladen
Ihre Bestellung finden
1. Wenn Sie Ihre Bestellung nicht über ein registriertes Kundenkonto des Onlineshops getätigt haben, klicken Sie bitte in der E-Mail mit Ihrer Bestellbestätigung auf den Link „Download Files“ [Dateien herunterladen]. Gehen Sie dann weiter zu Schritt 5.
2. Wenn Ihre Bestellung über Ihr persönliches Kundenkonto getätigt wurde, können Sie sich auch unter shop.christianscience.com in Ihr Kundenkonto einloggen und auf alle Bestellungen in Ihrem Konto zugreifen. Nachdem Sie sich in Ihr Konto eingeloggt haben, klicken Sie oben auf der Seite auf „Account“ [Konto], um Ihre Bestellungen zu sehen.
3. Wählen Sie die entsprechende Bestellung zum Download aus, indem Sie auf die Bestellnummer klicken.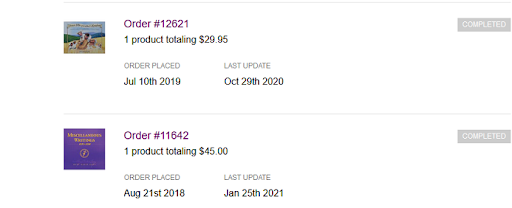
4. Klicken Sie auf den Kreis mit dem Abwärtspfeil auf dem Bild des Produkts, das Sie herunterladen möchten.
5. Laden Sie die Datei(en) herunter, indem Sie auf den (die) Link(s) mit der Endung „.mp3“ klicken.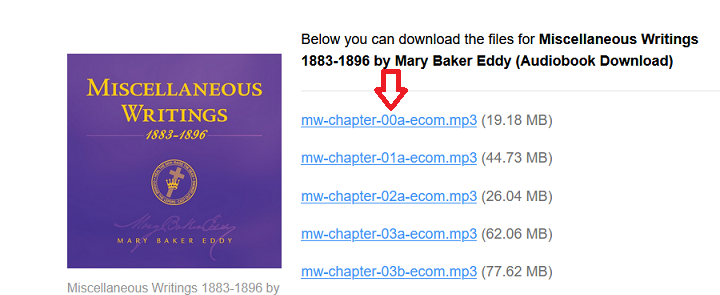
Chrome-Browser
6. Klicken Sie auf den Namen der heruntergeladenen Datei in der unteren linken Ecke Ihres Browserfensters, um die Datei zu öffnen. Sie finden die Dateien in der Regel in Ihrem „Downloads“-Ordner.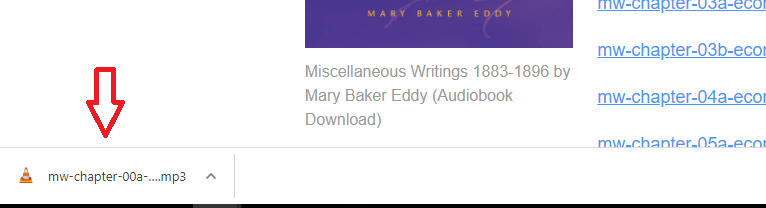
Firefox-Browser
7. In dem sich öffnenden Dialogfenster wählen Sie „Datei speichern“ („Save File“) und drücken auf „OK“.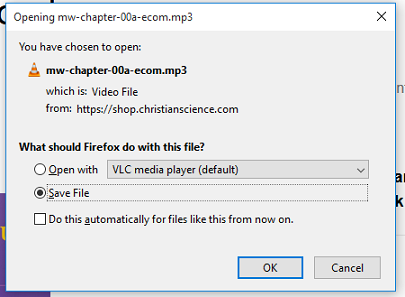
8. Als nächstes klicken Sie auf den Abwärtspfeil auf der oberen rechten Seite Ihres Bildschirms und klicken dann auf den Dateinamen, um die Datei zu öffnen. Sie finden die Dateien in der Regel in Ihrem „Downloads“-Ordner.
Safari-Browser
9. Wenn Sie diese Meldung sehen, klicken Sie auf „Zulassen“ („Allow“).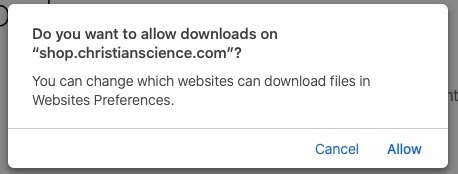
10. Als nächstes klicken Sie auf den Abwärtspfeil auf der oberen rechten Seite Ihres Bildschirms und klicken dann auf den Dateinamen, um die Datei zu öffnen. Sie finden die Dateien in Ihrem „Downloads“-Ordner und in der Musik-App (früher iTunes) unter „Zuletzt hinzugefügt“ („Recently Added“).
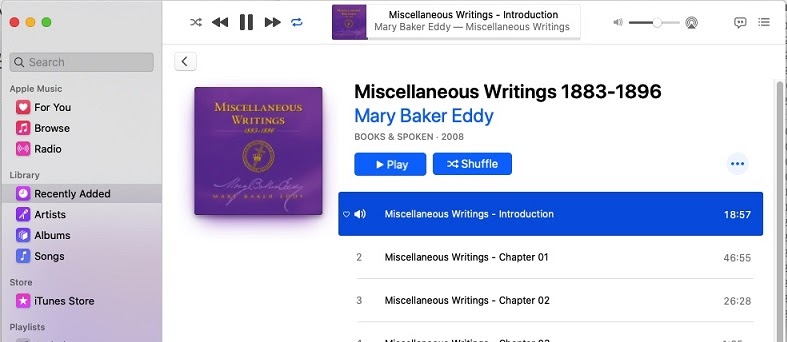
Musik und Hörbücher auf Ihr iPhone oder iPad herunterladen
Achtung: Ein Download aufs iPhone oder iPad erfordert iOS 13 oder höher. Wenn Sie nicht über iOS 13 verfügen, müssen Sie Ihre Dateien zuerst auf einen Computer herunterladen und dann Ihr iPhone oder iPad mit Hilfe von iTunes mit Ihrem Computer synchronisieren.
- Klicken Sie in der E-Mail mit Ihrer Bestellbestätigung auf den Link „Download Files“ [Dateien herunterladen].
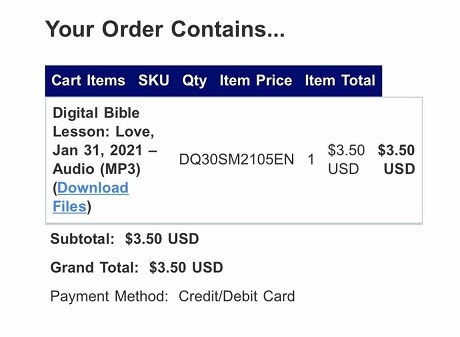
- Klicken Sie jeden Datei-Link an, um den Download der Dateien zu starten.
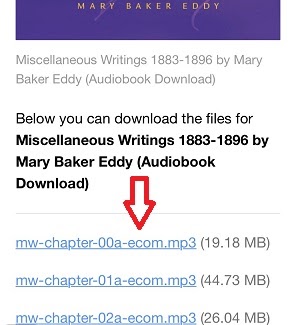
- Klicken Sie auf „Herunterladen“ („Download“) und achten Sie auf den Kreis mit dem Abwärtspfeil in der oberen rechten Ecke. Klicken Sie auf den Abwärtspfeil, um Ihre Datei zu finden oder öffnen Sie diese in Ihren iCloud-Dateien in Ihrem „Downloads“-Ordner.
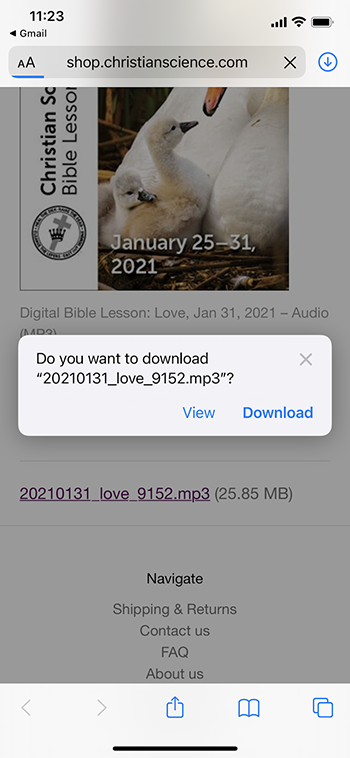

Musik und Hörbücher auf Ihr Android Smartphone herunterladen
- Klicken Sie auf den Link „Download Files“ [Dateien herunterladen] in der E-Mail mit Ihrer Bestellbestätigung.
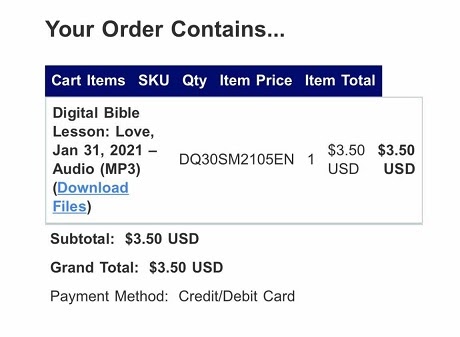
- Klicken Sie auf die MP3-Datei, um sie herunterzuladen.
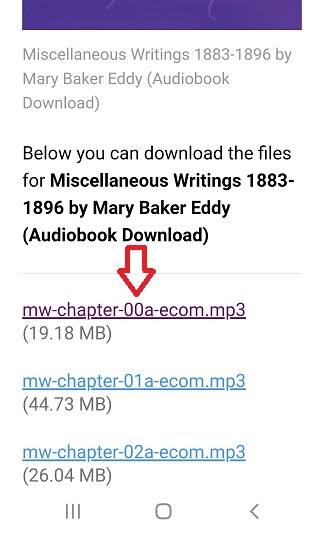
- Klicken Sie auf „Herunterladen“ („Download“) im nächsten Fenster, um die Datei herunterzuladen.
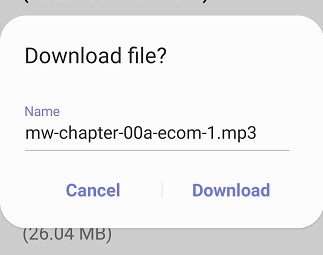
- Die MP3-Datei ist heruntergeladen und jetzt klicken Sie auf „Öffnen“ („Open“, links unten), um die Musik abzuspielen.

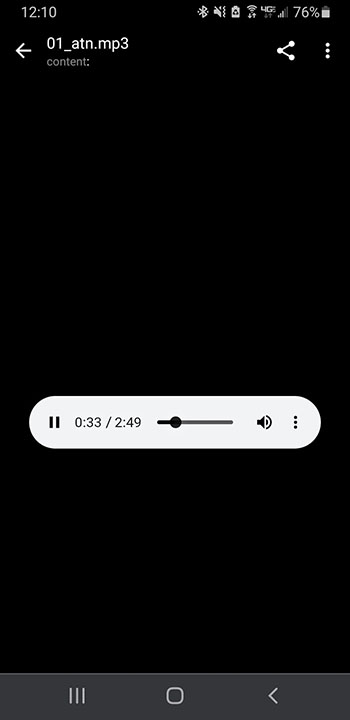
- Sie finden Ihre Audio-Datei im Dateimanager.

E-Books (EPUB, PDF & MOBI)
E-Book (EPUB) auf Apple-Computer herunterladen
- Sie finden Ihre Datei entweder in der Bestätigungs-E-Mail, die Sie beim Kauf erhalten haben, oder auf der Seite mit dem Bestellverlauf (siehe oben Ihre Bestellung finden unter „Musik und Hörbücher auf Ihren Computer herunterladen“).
Auf der Seite mit dem Bestellverlauf klicken Sie auf die Bestellnummer, um die Bestelldetails aufzurufen.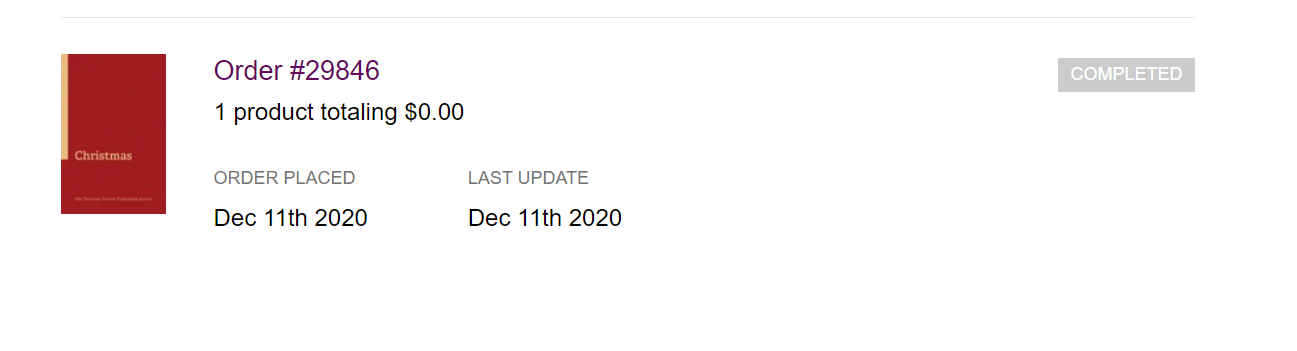
- Klicken Sie auf den Kreis mit dem Abwärtspfeil, um die Auswahlmöglichkeiten für den Download aufzurufen.

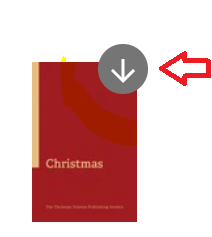
- Wählen Sie das Format .epub für Books oder .mobi für Kindle und der Download wird sofort gestartet.
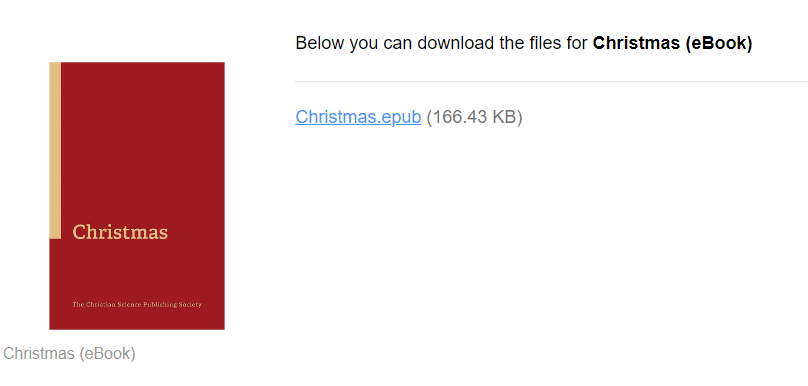
E-Book (EPUB) auf iPhone und iPad herunterladen
- Sie finden Ihre Datei entweder in der Bestätigungs-E-Mail, die Sie beim Kauf erhalten haben, oder auf der Seite mit dem Bestellverlauf (siehe oben Ihre Bestellung finden unter „Musik und Hörbücher auf Ihren Computer herunterladen“).
Auf der Seite mit dem Bestellverlauf klicken Sie auf die Bestellnummer, um die Bestelldetails aufzurufen.
- Auf der Seite mit den Bestelldetails klicken Sie auf den Kreis mit dem Abwärtspfeil.
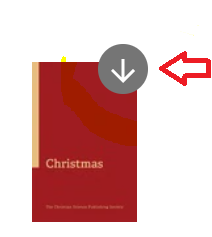
- Wählen Sie das Format .epub für Books oder .mobi für Kindle.
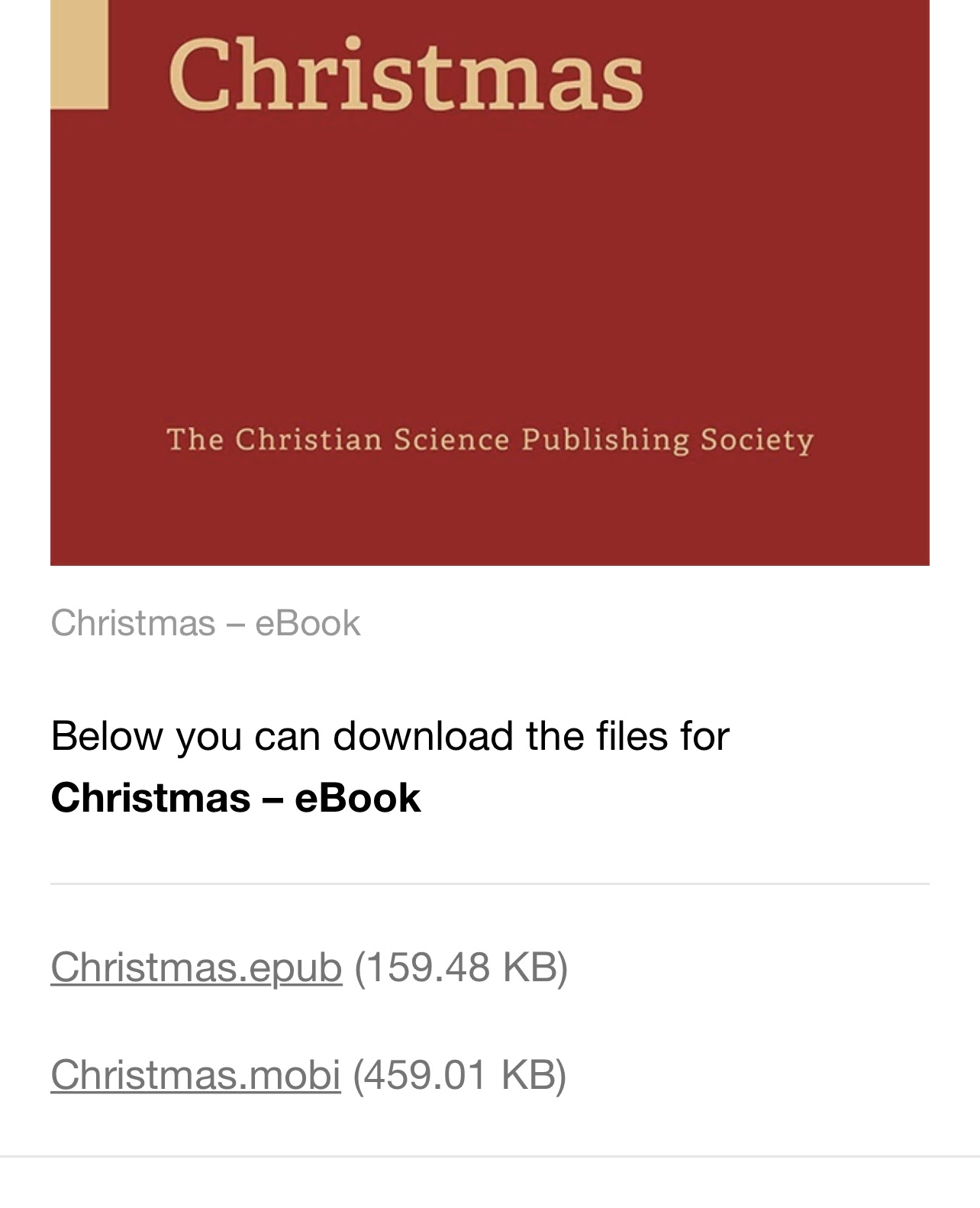
- Drücken Sie zur Bestätigung auf „Herunterladen“ („Download“).
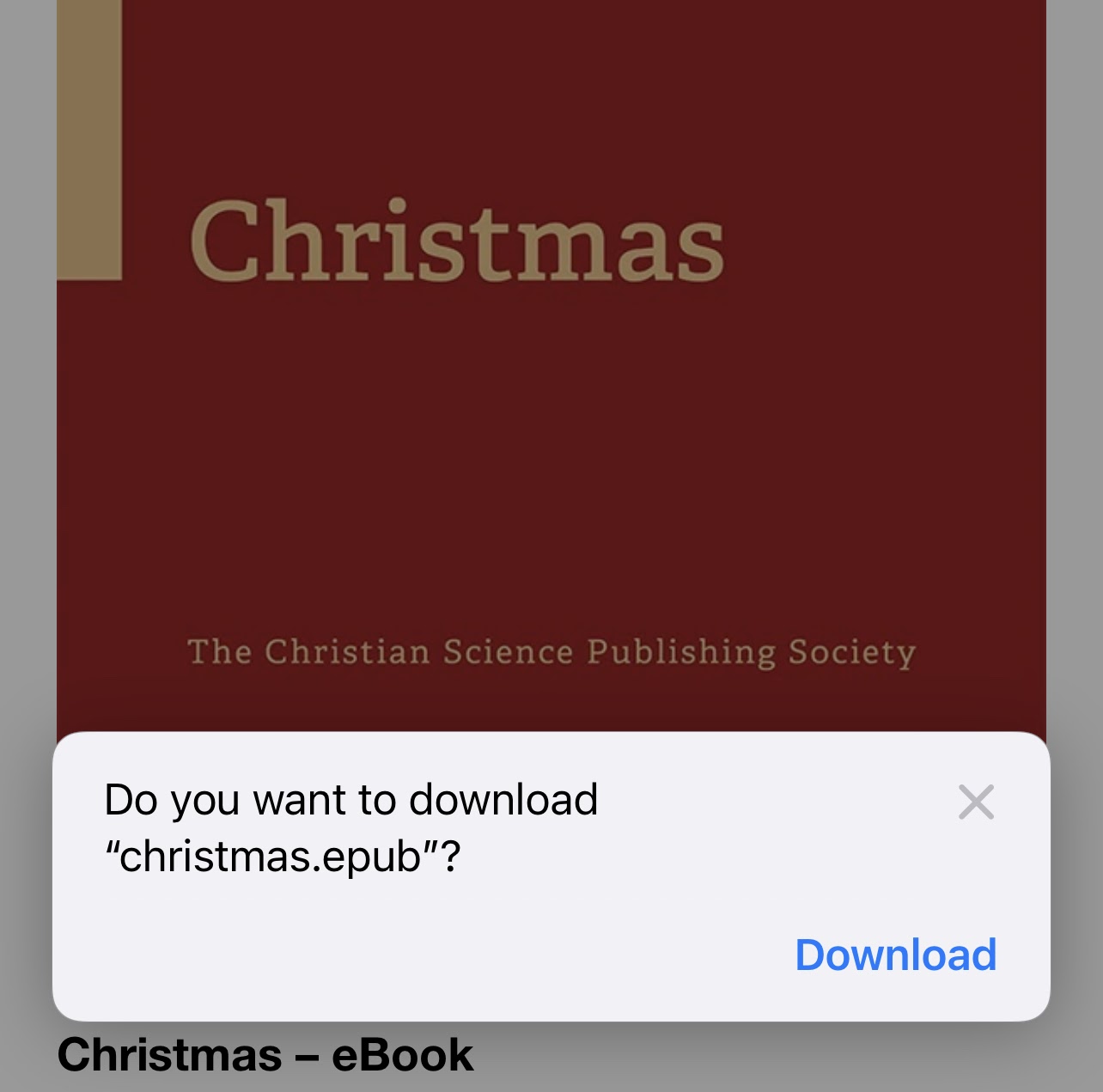
- Öffnen Sie Books (früher iBooks) und Sie sind lesebereit.
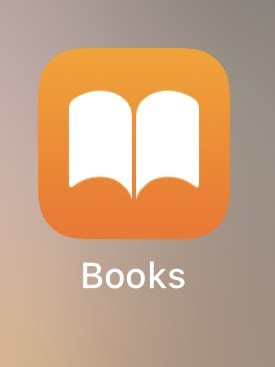
E-Book (EPUB) auf nicht von Apple stammendes Gerät herunterladen
- Bevor Sie beginnen, stellen Sie sicher, dass Sie einen E-Reader auf Ihrem Gerät installiert haben wie zum Beispiel Aldiko Book Reader, Moon+ Reader usw.
- Sie finden Ihre Datei entweder in der Bestätigungs-E-Mail, die Sie beim Kauf erhalten haben, oder auf der Seite mit dem Bestellverlauf.
Auf der Seite mit dem Bestellverlauf klicken Sie auf die Bestellnummer, um die Bestelldetails aufzurufen.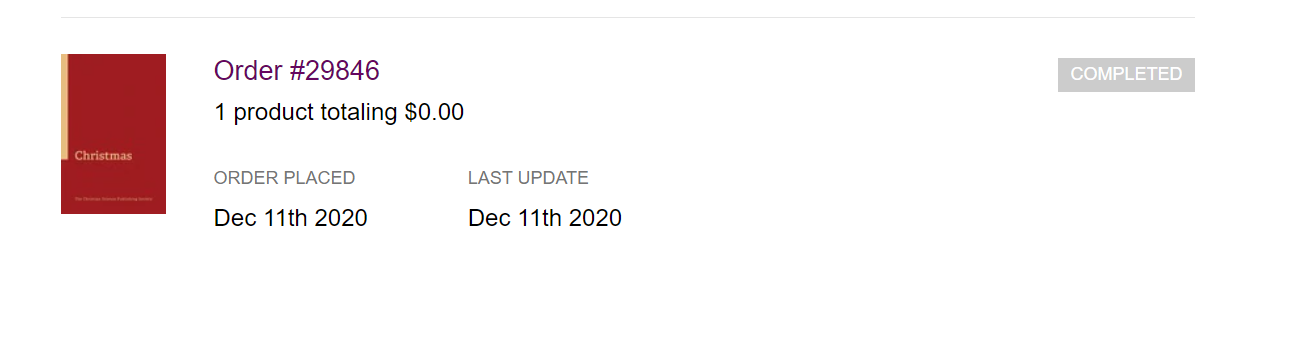
- Auf der Seite mit den Bestelldetails klicken Sie auf den Kreis mit dem Pfeil nach unten.
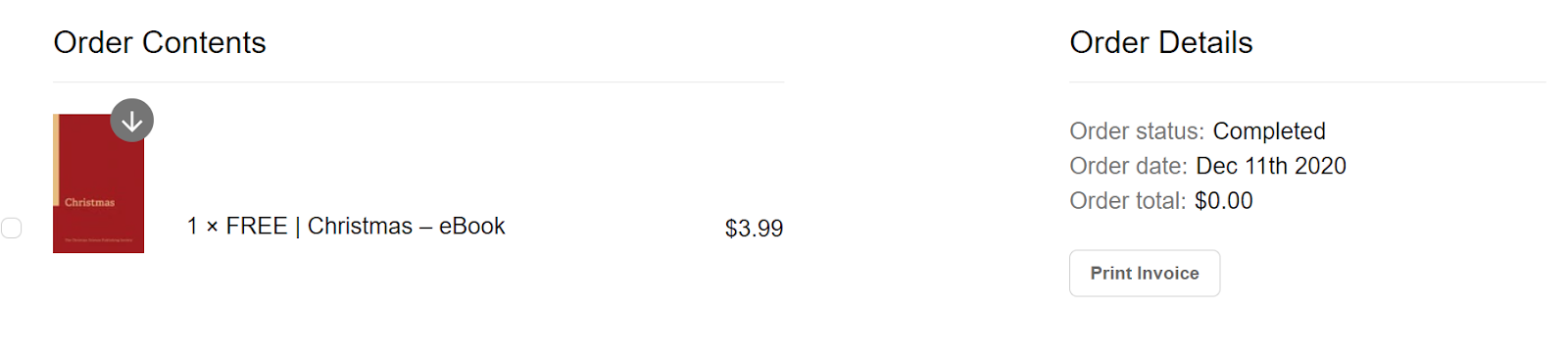
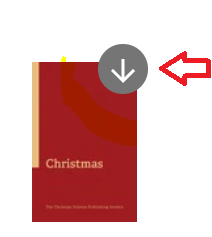
- Wählen Sie das Format .epub und der Download wird sofort gestartet.
- Finden Sie die Datei, in der Regel im „Downloads“-Ordner, und öffnen Sie diese. Ihr E-Book sollte sich dann auf dem E-Reader öffnen, den Sie installiert haben.
E-Book (PDF) auf Geräte herunterladen
Bitte folgen Sie denselben Schritten wie oben beschrieben, wählen Sie jedoch als Download-Wahl PDF und nicht EPUB.
E-Book (MOBI) auf Kindle-Gerät herunterladen
Um eine Datei mit der Endung .mobi auf Ihren Kindle Fire zu übertragen, müssen Sie diese zunächst auf Ihren Computer herunterladen und dabei den oben beschriebenen Schritten folgen. Anschließend können Sie die heruntergeladene Datei an eine E-Mail anhängen und an unsere Send-to-Kindle E-Mail-Adresse senden. Unter dem nachfolgenden Link finden Sie weitere Informationen, wie Sie mit einer Send-to-Kindle E-Mail-Adresse Zugang zu Ihrem Kindle bekommen (nur auf Englisch):
https://www.amazon.com/gp/sendtokindle/email
Werbematerialien für den Leseraum
Werbematerialien für den Leseraum zum Download finden Sie hier.
