Deutsch (German) | English | Español (Spanish) | Português (Portuguese)
Félicitations pour votre achat d'un téléchargement numérique dans notre boutique en ligne ! Nous sommes heureux de vous aider à démarrer afin que vous puissiez profiter de votre achat. Veuillez choisir, parmi les options ci-dessous, les instructions de téléchargement spécifiques à votre commande.
- Musique et livres audio
- Livres électroniques (EPUB, PDF et MOBI)
- Matériel promotionnel pour les salles de lecture
Musique et livres audio
Télécharger de la musique et des livres audio sur votre ordinateur
Trouver votre commande
1. Si vous n'avez pas passé votre commande à l'aide d'un compte enregistré dans la boutique en ligne, veuillez cliquer sur le lien « Download Files » [Télécharger les fichiers] dans l'e-mail de confirmation de commande que vous avez recu. Passez ensuite à l'étape 5.
2. Si votre commande a été passée via votre compte dans la boutique en ligne, vous pouvez également vous connecter à votre compte sur shop.christianscience.com pour accéder à toutes vos commandes. Après vous être connecté à votre compte, cliquez sur « Account » [Compte], en haut de la page, pour accéder à vos commandes.
3. Sélectionnez la commande à télécharger en cliquant sur le numéro de commande.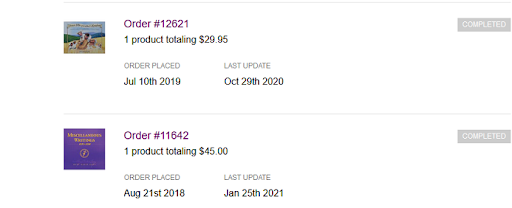
4. Cliquez sur le cercle avec la flèche pointant vers le bas sur l'image du produit que vous souhaitez télécharger.
5. Téléchargez le(s) fichier(s) en cliquant sur le(s) lien(s) se terminant par « .mp3 ».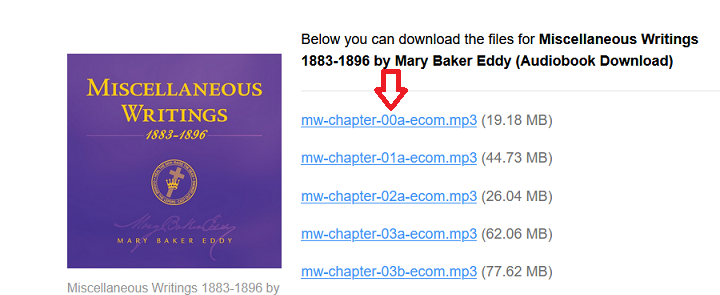
Navigateur Chrome
6. Cliquez sur le nom du fichier téléchargé, dans le coin inférieur gauche de la fenêtre de votre navigateur, pour ouvrir le fichier. Les fichiers se trouvent généralement dans votre dossier « Téléchargements ».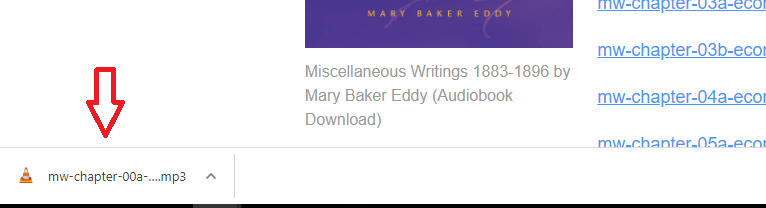
Navigateur Firefox
7. Si la boîte de dialogue apparaît, sélectionnez « Enregistrer le fichier » (« Save File » dans l'image ci-dessous) et appuyez sur « OK ».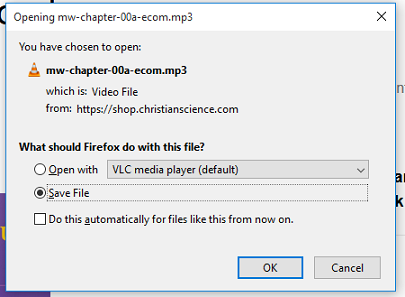
8. Ensuite, cliquez sur la flèche pointant vers le bas, en haut à droite de l'écran, puis cliquez sur le nom du fichier pour ouvrir le fichier. Les fichiers se trouvent généralement dans votre dossier « Téléchargements ».
Navigateur Safari
9. Si vous voyez ce message, cliquez sur « Autoriser » (« Allow »).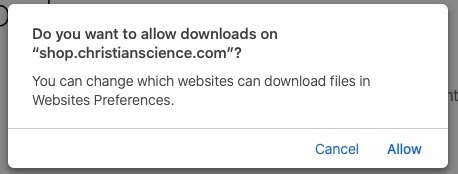
10. Ensuite, cliquez sur la flèche pointant vers le bas, en haut à droite de l'écran, puis cliquez sur le nom du fichier pour ouvrir le fichier. Les fichiers se trouvent généralement dans votre dossier « Téléchargements » et dans l'application Musique (anciennement iTunes) sous l'onglet « Ajouté récemment » (« Recently added »).
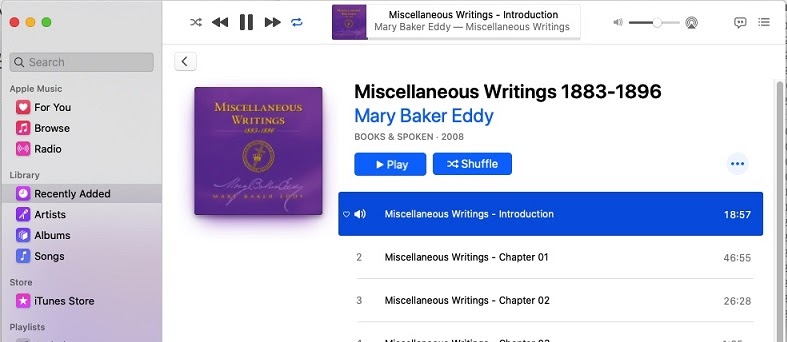
Télécharger de la musique et des livres audio sur votre iPhone ou votre iPad
Remarque : Le téléchargement sur iPhone et iPad nécessite iOS 13 ou une version ultérieure. Si vous n'avez pas iOS 13, vous devrez d'abord télécharger vos fichiers sur un ordinateur, puis synchroniser votre iPhone ou votre iPad avec votre ordinateur à l'aide d'iTunes.
- Cliquez sur le lien « Download Files » [Télécharger les fichiers] dans votre e-mail de confirmation de commande.
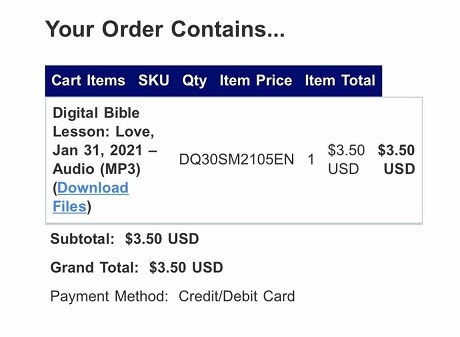
- Cliquez sur le lien de chacun des fichiers pour commencer à télécharger les fichiers.
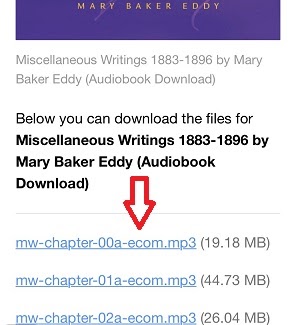
- Cliquez sur « Télécharger » (« Download ») et recherchez le cercle avec la flèche pointant vers le bas, dans le coin supérieur droit. Cliquez sur la flèche pointant vers le bas pour trouver votre fichier ou ouvrez-le à partir de vos fichiers iCloud dans le dossier « Téléchargements ».
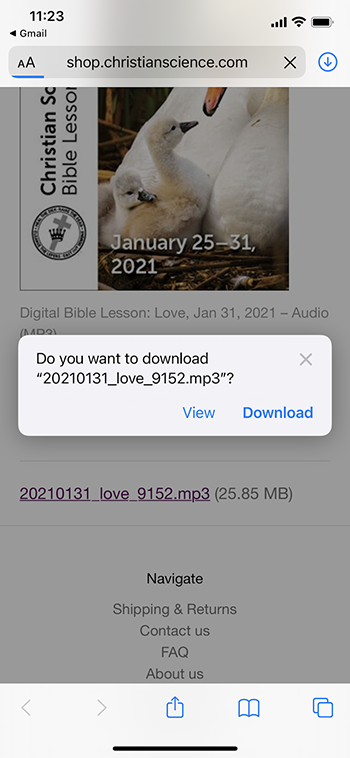

Télécharger de la musique et des livres audio sur votre smartphone Android
- Cliquez sur le lien « Download Files » [Télécharger les fichiers] dans l'e-mail de confirmation de commande.
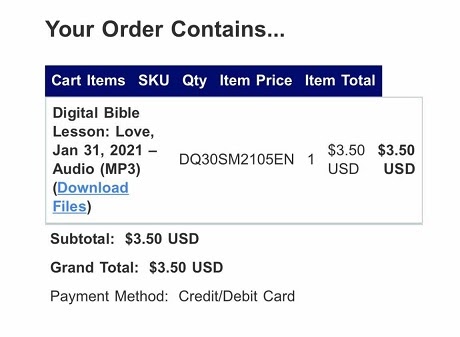
- Cliquez sur le fichier MP3 pour le télécharger.
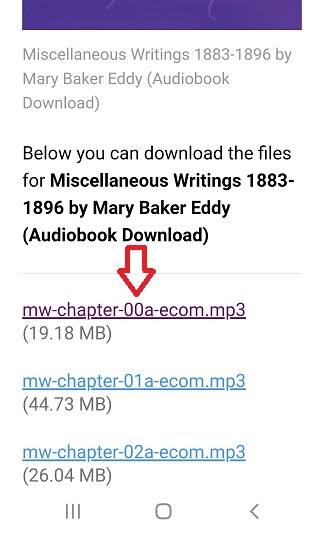
- Cliquez sur « Télécharger » (« Download ») dans la fenêtre suivante pour télécharger le fichier.
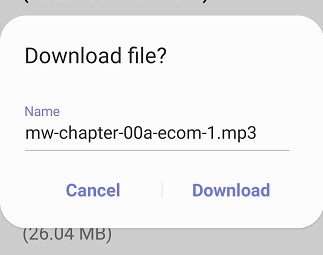
- Le fichier MP3 est maintenant téléchargé ; cliquez sur « Ouvrir » (« Open ») (en bas à gauche) pour écouter la musique.

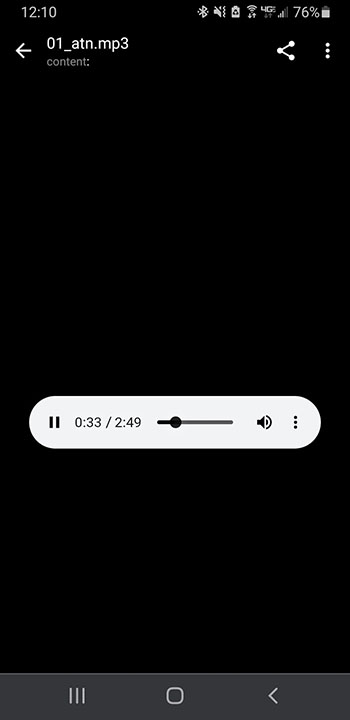
- Vous pouvez trouver votre fichier audio dans le gestionnaire de fichiers.

Livres électroniques (EPUB, PDF et MOBI)
Télécharger un livre électronique (EPUB) sur un ordinateur Apple
- Vous trouverez votre fichier soit dans l'e-mail de confirmation que vous avez reçu lors de l'achat, soit dans l'historique de vos commandes (voir Trouver votre commande dans « Télécharger de la musique et des livres audio sur votre ordinateur » ci-dessus).
Sur la page de l'historique des commandes, cliquez sur le numéro de commande pour afficher les détails de la commande.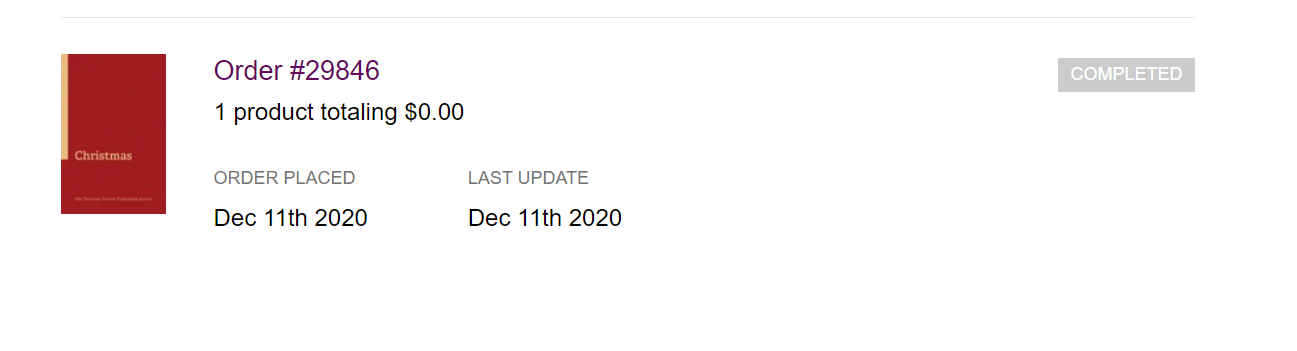
- Cliquez sur le cercle avec la flèche pointant vers le bas pour afficher ce que vous choisissez de télécharger.

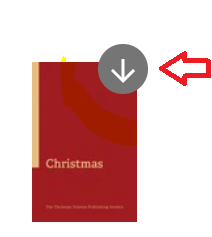
- Choisissez le format .epub pour les livres ou .mobi pour Kindle et le téléchargement commencera immédiatement.
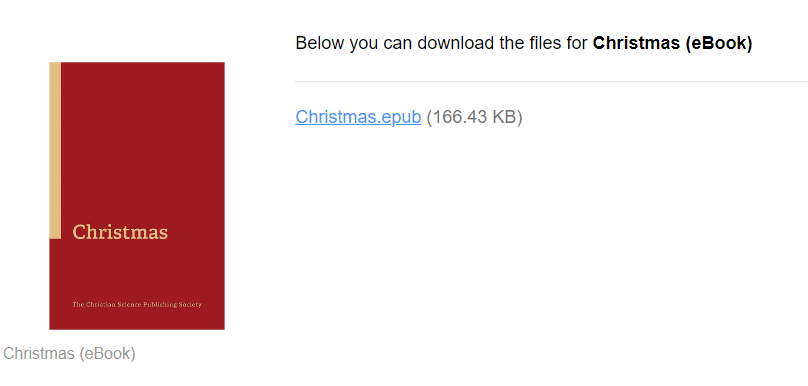
Télécharger eBook (EPUB) sur iPhone et iPad
- Vous trouverez votre fichier soit dans l'e-mail de confirmation que vous avez reçu lors de l'achat, soit dans l'historique de vos commandes (voir Trouver votre commande dans « Télécharger de la musique et des livres audio sur votre ordinateur » ci-dessus).
Sur la page de l'historique des commandes, cliquez sur le numéro de commande pour afficher les détails de la commande.
- Sur la page des détails de la commande, cliquez sur le cercle avec la flèche pointant vers le bas.
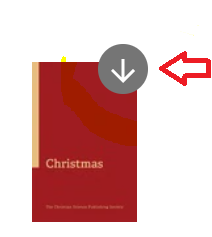
- Choisissez le format .epub pour les livres ou .mobi pour Kindle.
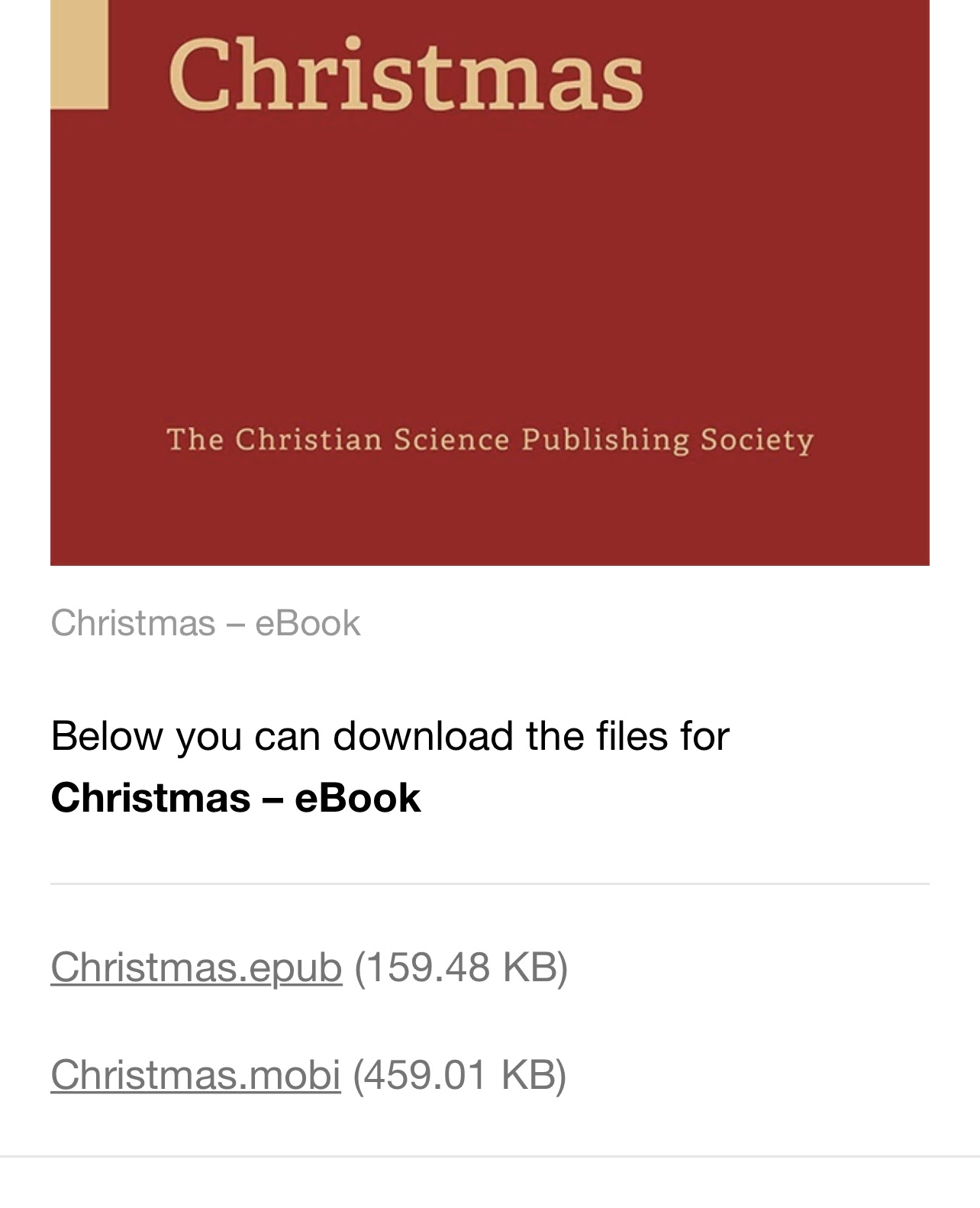
- Appuyez sur « Télécharger » (« Download ») pour confirmer.
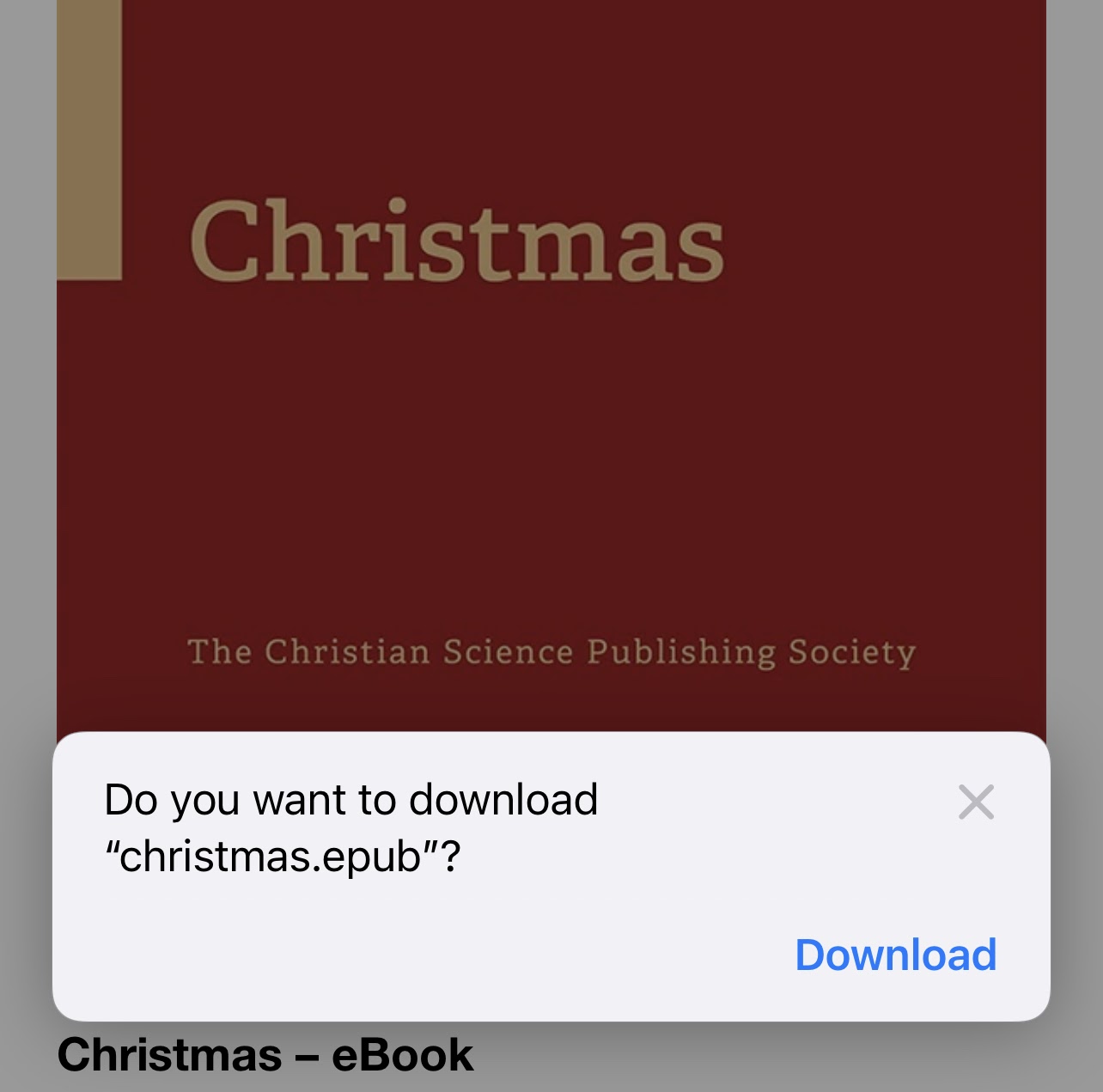
- Ouvrez Books (précédemment iBooks), et commencez votre lecture.
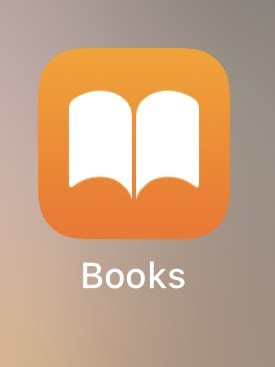
Télécharger un livre électronique (EPUB) sur un appareil autre qu'Apple
- Avant de commencer, assurez-vous qu'une liseuse est installée sur votre appareil, comme Aldiko Book Reader, Moon+ Reader, etc.
- Vous trouverez votre fichier soit dans l'e-mail de confirmation que vous avez reçu lors de l'achat, soit dans l'historique de vos commandes.
Sur la page de l'historique des commandes, cliquez ou tapez sur le numéro de commande pour afficher les détails de la commande.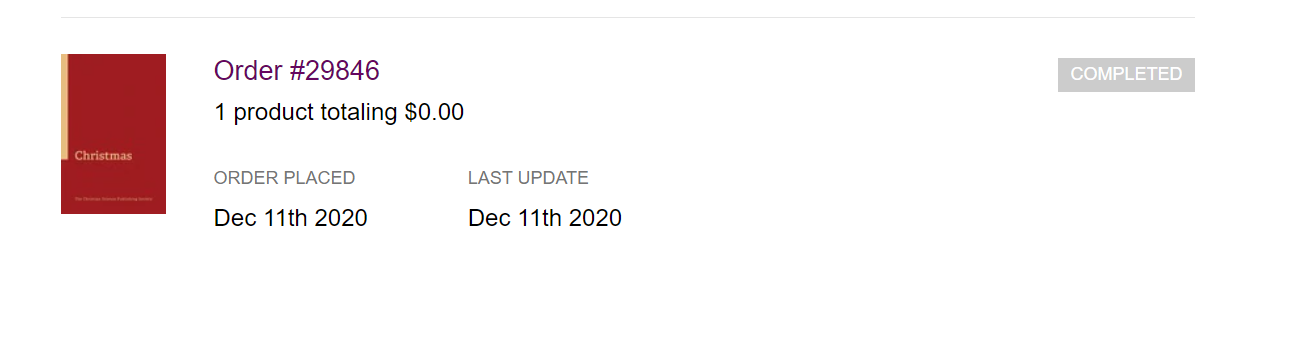
- Sur la page des détails de la commande, cliquez sur le cercle avec la flèche pointant vers le bas.
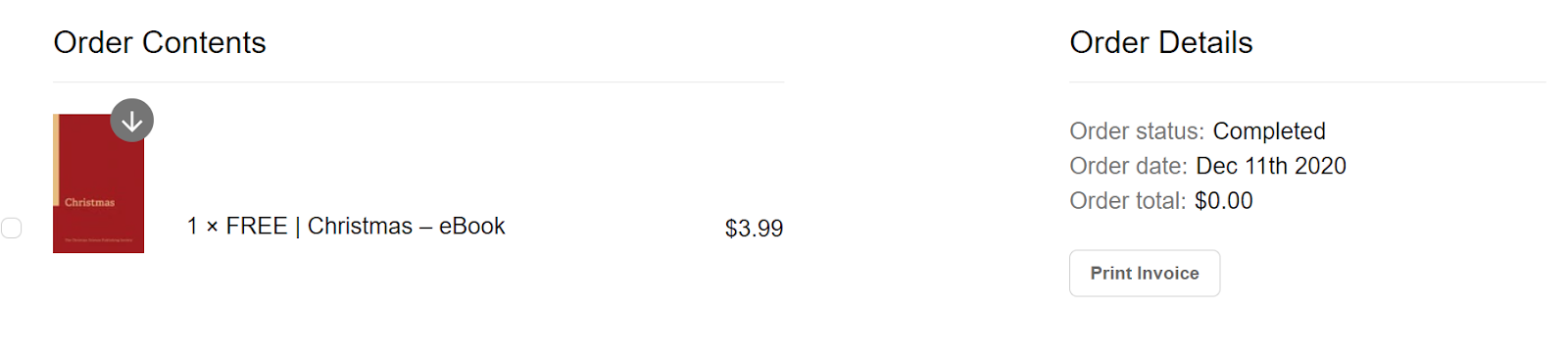
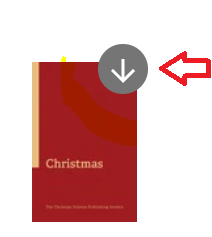
- Choisissez le format .epub et le téléchargement commencera immédiatement.
- Trouvez le fichier, généralement dans le dossier « Téléchargements », et ouvrez-le. Votre eBook devrait alors s'ouvrir dans la liseuse que vous avez installée.
Télécharger un livre électronique (PDF) sur d’autres appareils
Veuillez suivre les mêmes étapes que celles présentées ci-dessus, mais choisissez PDF comme choix de téléchargement, plutôt qu'EPUB.
Télécharger un livre électronique (MOBI) sur Kindle
Pour transférer le fichier .mobi sur votre Kindle Fire, vous devez d'abord le télécharger sur votre ordinateur, en suivant les mêmes étapes que celles présentées ci-dessus. Ensuite, vous pourrez joindre le fichier téléchargé à un e-mail et l'envoyer à notre adresse électronique Send-to-Kindle. Consultez le lien ci-dessous pour plus d'informations sur l'accès à votre Kindle via l'adresse électronique Send-to-Kindle (en anglais uniquement) :
https://www.amazon.com/gp/sendtokindle/email
Matériel promotionnel pour les salles de lecture
Pour télécharger du matériel promotionnel pour les salles de lectures, merci de cliquer ici.
