Deutsch (German) | English | Français (French) | Português (Portuguese)
¡Felicitaciones por su compra de una descarga digital en la Tienda Online! Con gusto lo ayudaremos para que disfrute de su compra. Elija entre las opciones que figuran abajo para encontrar las instrucciones específicas de descarga.
- Música y audiolibros
- Libros electrónicos (EPUB, PDF y MOBI)
- Materiales promocionales para la Sala de Lectura
Música y audiolibros
Descargar música y audiolibros a su computadora
Encuentre su pedido
1. Si no realizó el pedido con su cuenta de usuario registrado en la Tienda Online, haga clic en el enlace “Download Files” [Descargar archivos] del correo de confirmación del pedido. Luego vaya al paso número 5.
2. Si realizó el pedido con su cuenta de usuario de la Tienda Online, también puede iniciar sesión en su cuenta en shop.christianscience.com para tener acceso a todos sus pedidos. Luego de conectarse, haga clic en “Account” [Cuenta] en la parte superior de la página para ver sus pedidos.
3. Seleccione el pedido a descargar haciendo clic en el número de pedido.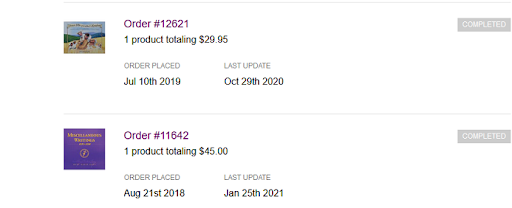
4. Haga clic sobre el círculo con la flecha hacia abajo del producto que desea descargar.
5. Descargue el/los archivo(s) haciendo clic en el enlace que termina en “.mp3”.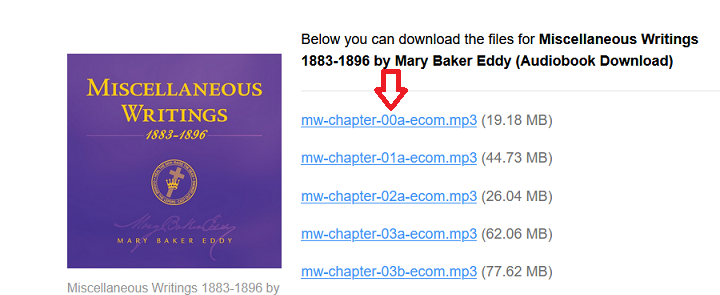
Navegador Chrome
6. Haga clic en el nombre del archivo descargado que se encuentra en la esquina inferior izquierda del navegador para abrir el archivo. Los archivos en general se encuentran en la carpeta “Descargas”.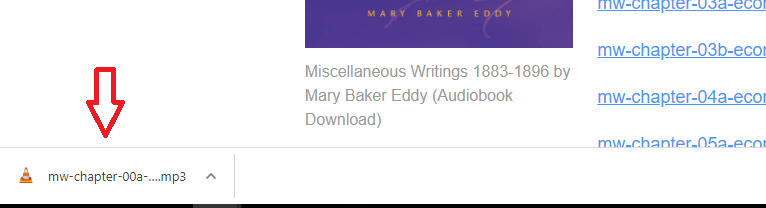
Navegador Firefox
7. Si aparece la ventana de Abrir, seleccione “Guardar archivo” ("Save File" en la imagen aquí abajo) y haga clic en “OK”:
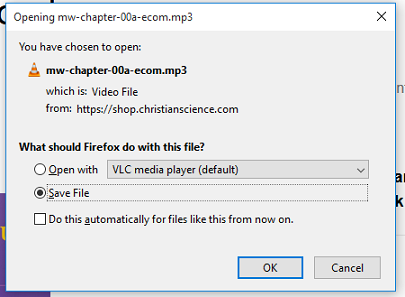
8. Luego haga clic en la flecha hacia abajo que se encuentra arriba a la derecha de la pantalla, y clic de nuevo sobre el nombre del archivo para abrir el mismo. Los archivos en general se encuentran en la carpeta “Descargas”.
Navegador Safari
9. Si ve este mensaje, haga clic en “Permitir” ("Allow" en la imagen aquí abajo).
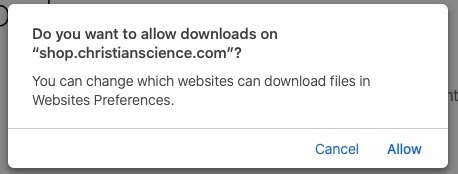
10. Luego haga clic en la flecha hacia abajo que se encuentra arriba a la derecha de la pantalla, y clic de nuevo sobre el nombre del archivo para abrirlo. Los archivos se encontrarán en la carpeta “Descargas” ("Downloads" en la imagen aquí abajo) y en la aplicación Música (antes llamada iTunes) bajo “Añadidas recientemente” ("Recently added" en la imagen aquí abajo).

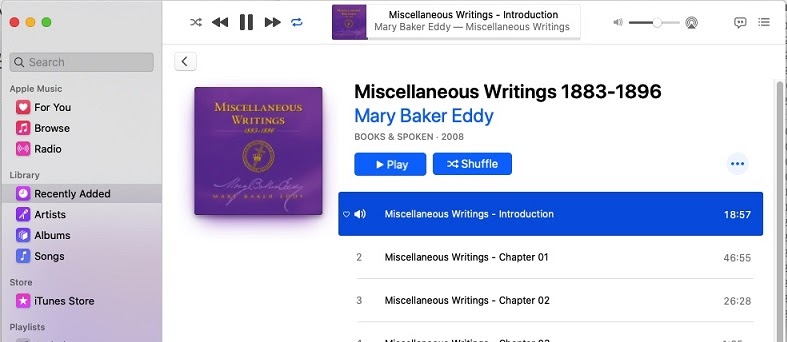
Descargar música y audiolibros al iPhone o iPad
Nota: Requiere iOS 13 o posterior para descargar al iPhone y iPad. Si no tiene iOS 13, primero deberá descargar los archivos a la computadora y luego sincronizar el iPhone o iPad con la computadora usando iTunes.
- Haga clic en el enlace “Download Files” [Descargar archivos] del correo de confirmación del pedido.
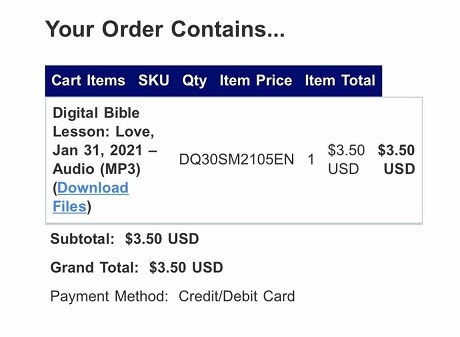
- Haga clic sobre cada uno de los enlaces de los archivos para descargar los mismos.
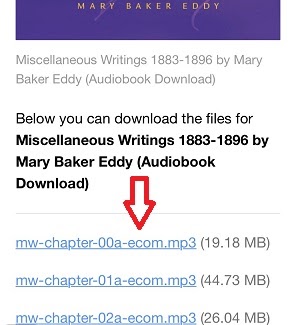
- Haga clic en “Descargar” ("Download" en la imagen aquí abajo) y busque el círculo con la flecha hacia abajo en la esquina superior derecha. Haga clic en el botón de la flecha hacia abajo para ubicar el archivo o ábralo desde los archivos en iCloud en la carpeta “Descargas” ("Downloads" en la imagen aquí abajo).
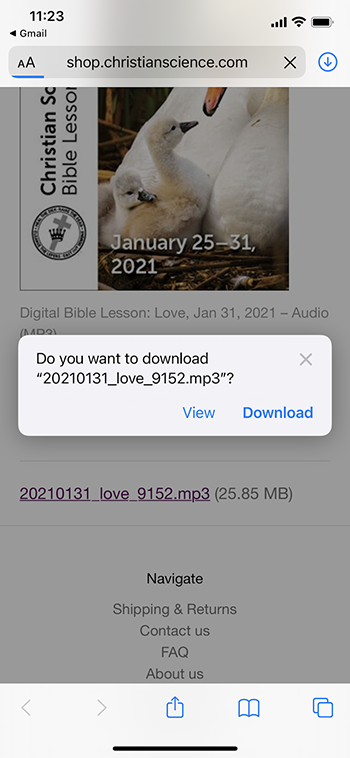

Descargar música y audiolibros a su celular Android
- Haga clic en el enlace “Download Files” [Descargar archivos] del correo de confirmación del pedido.
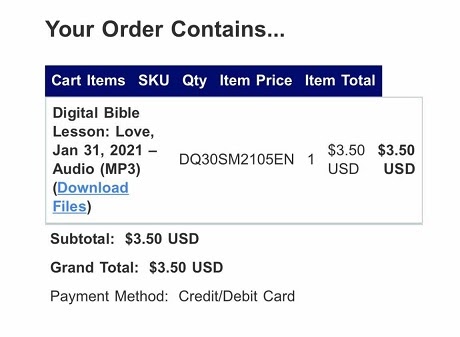
- Haga clic en el archivo MP3 para descargarlo.
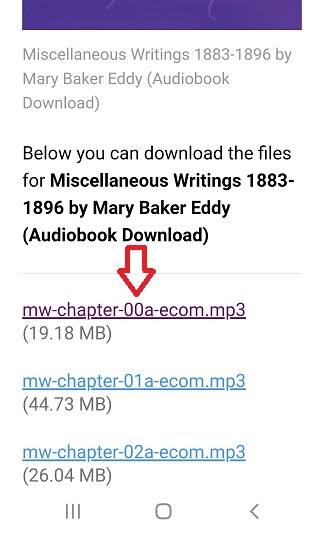
- Haga clic en “Descargar” ("Download" en la imagen aquí abajo) en la siguiente ventana para descargar el archivo.
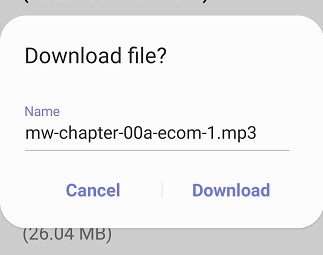
- El archivo MP3 se descargará. Haga clic en “Abrir” (“Open” en la imagen aquí abajo; botón abajo a la izquierda) para reproducir la música.

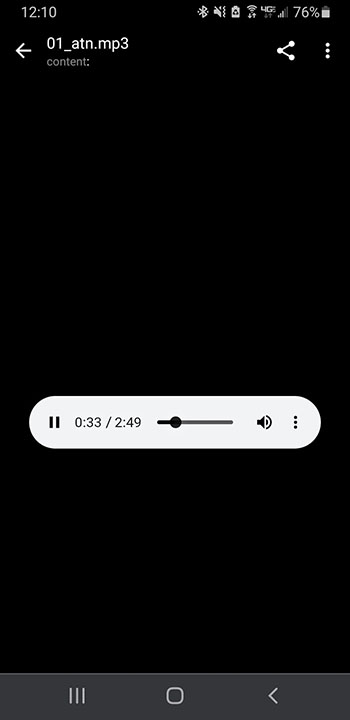
- Puede encontrar el archivo de audio en el “Administrador de archivos”.

Libros electrónicos (EPUB, PDF y MOBI)
Descargar libros electrónicos (EPUB) a una computadora Apple
- Encuentre el archivo ya sea en el correo electrónico de confirmación que recibió cuando hizo la compra o en su página de historial de compras (ver Encuentre su pedido bajo “Descargar música y audiolibros a su computadora” arriba).
En la página del historial de compras, haga clic en el número de pedido para ver los detalles del mismo.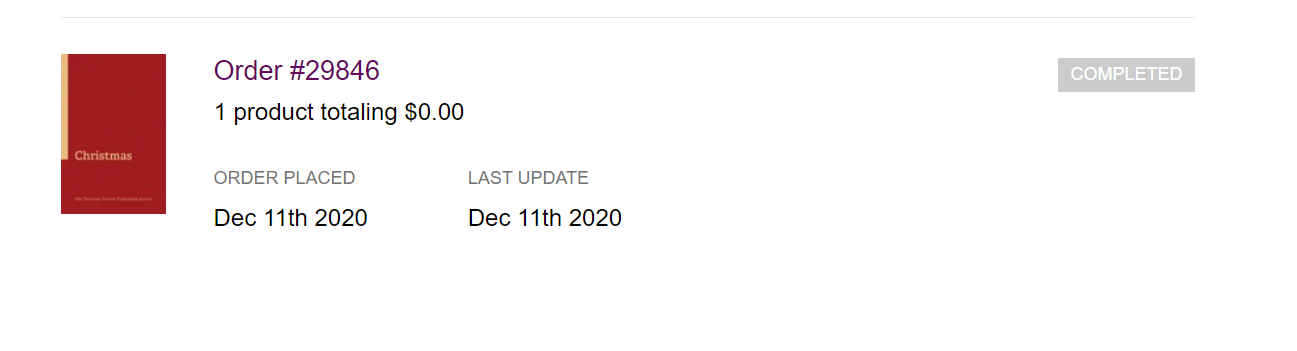
- Haga clic sobre el círculo con la flecha hacia abajo para ver las opciones de descarga.

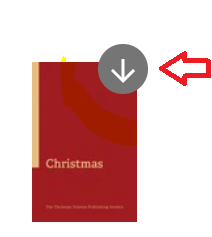
- Elija el formato .epub para Libros o .mobi para Kindle. La descarga comenzará de inmediato.
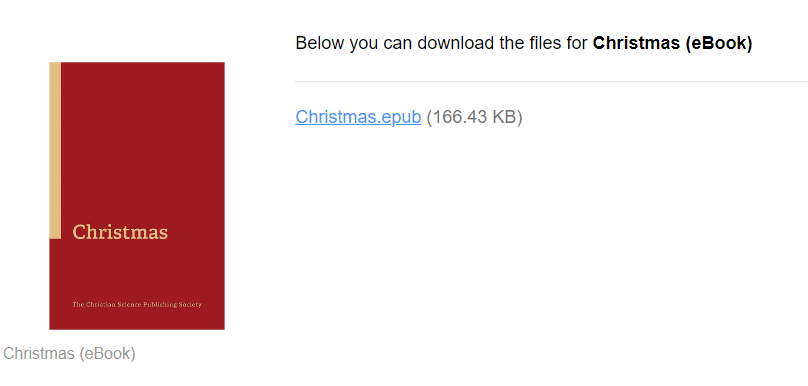
Descargar libros electrónicos (EPUB) al iPhone y iPad
- Encuentre el archivo ya sea en el correo electrónico de confirmación que recibió cuando hizo la compra o en la página de historial de compras (ver Encuentre su pedido bajo “Descargar música y audiolibros a su computadora” arriba).
En la página del historial de compras, haga clic en el número de pedido para ver los detalles del mismo.
- En la página de detalles del pedido haga clic en el círculo con la flecha hacia abajo.
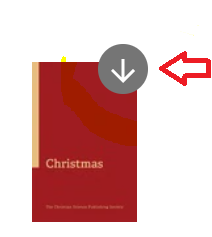
- Elija el formato .epub para Libros o .mobi para Kindle.
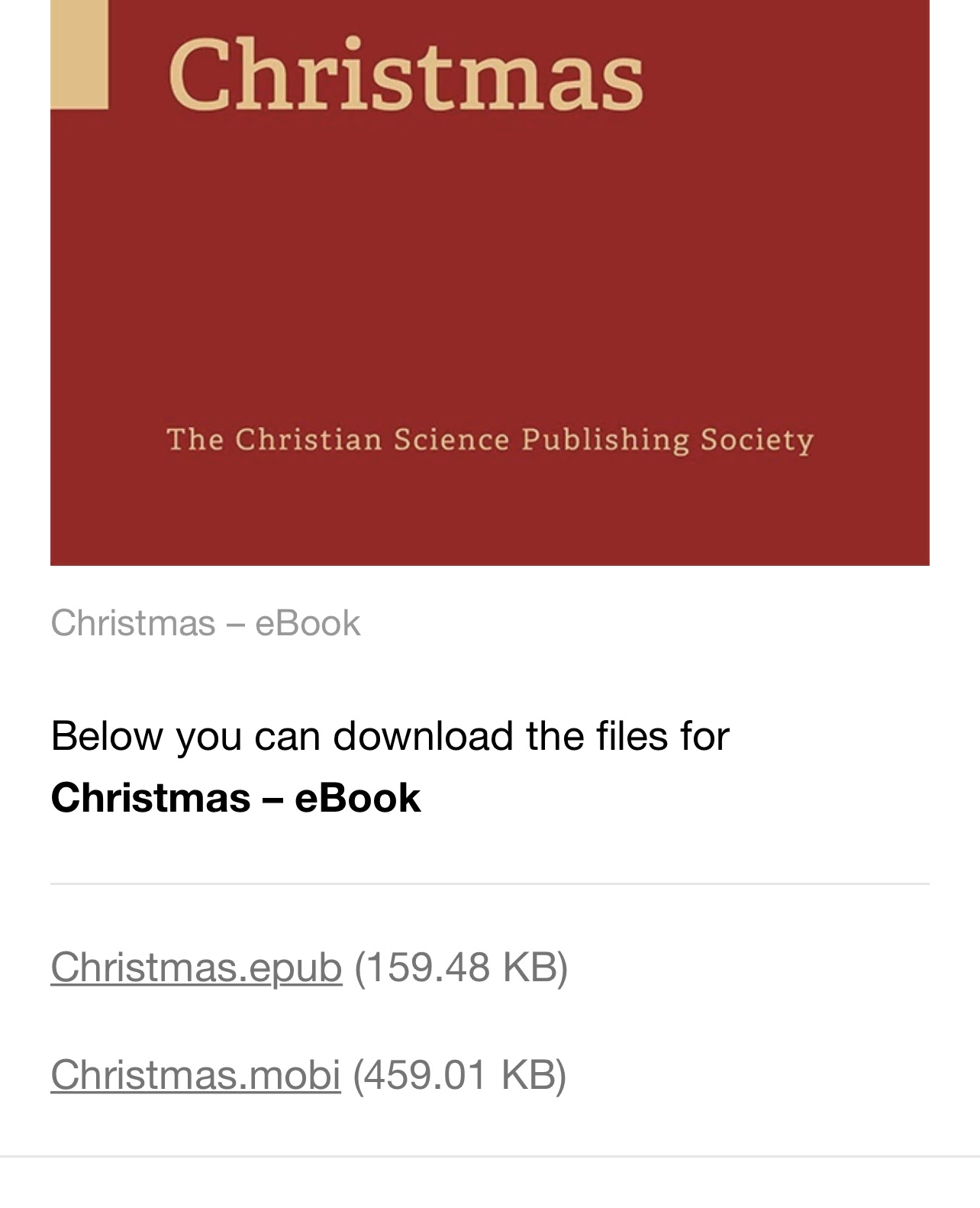
- Presione “Descargar” ("Download" en la imagen aquí abajo) para confirmar.
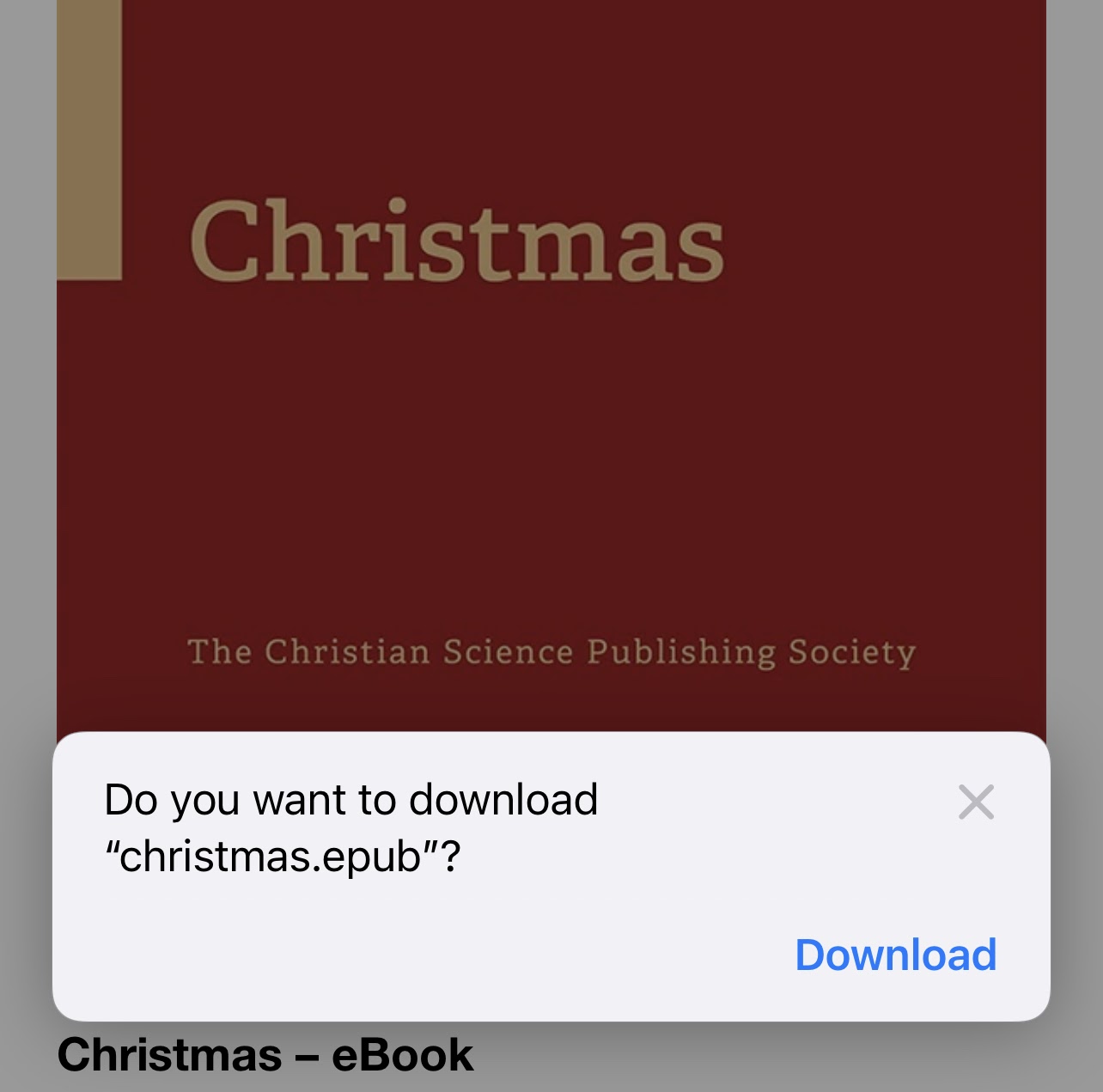
- Abra Libros (antes llamada iBooks) y estará listo para leer.
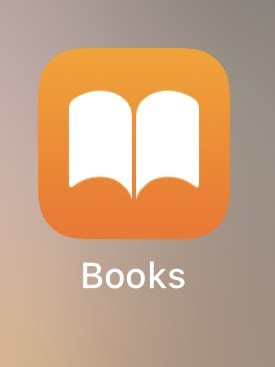
Descargar libros electrónicos (EPUB) a dispositivos de otras marcas que no sean Apple
- Antes de comenzar, asegúrese de tener instalado un lector de libros electrónicos como Aldiko Book Reader, Moon+ Reader, etc.
- Encuentre el archivo ya sea en el correo electrónico de confirmación que recibió cuando hizo la compra o en la página de historial de compras.
En la página del historial de compras, haga clic o presione el número de pedido para ver los detalles del mismo.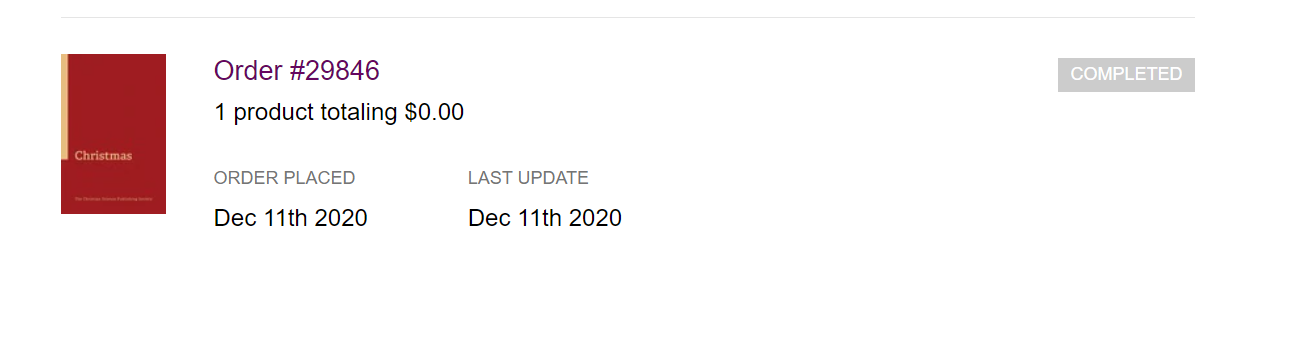
- En la página de detalles del pedido haga clic en el círculo con la flecha hacia abajo.
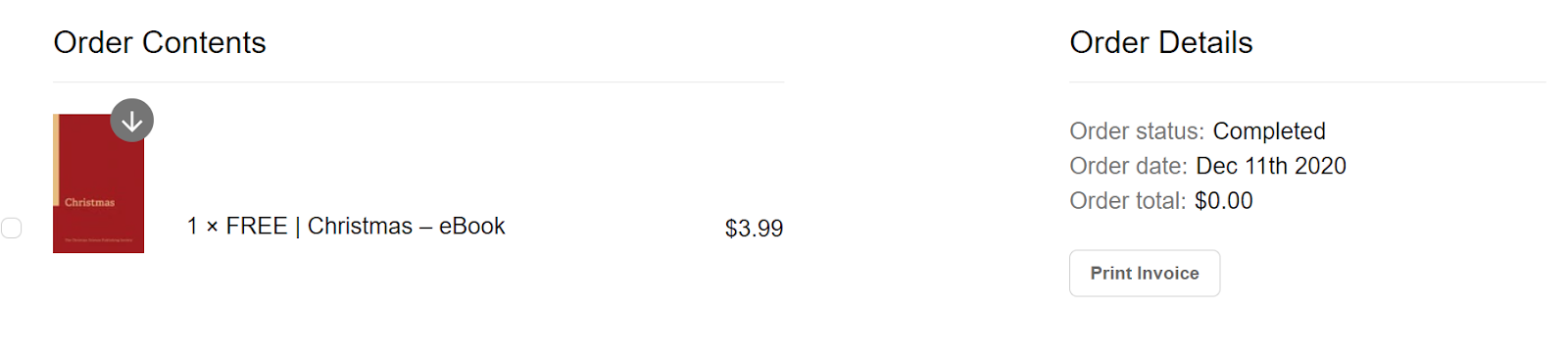
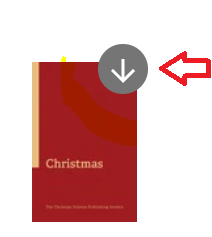
- Elija el formato .epub. La descarga comenzará de inmediato.
- Ubique el archivo, que en general está en la carpeta “Descargas”, y ábralo. El libro electrónico se abrirá en el lector que tenga instalado.
Descargar libro electrónico (PDF) a dispositivos
Siga los mismos pasos descritos arriba, pero elija PDF como tipo de archivo a descargar en vez de EPUB.
Descargar libro electrónico (MOBI) al Kindle
Para transferir el archivo .mobi a su Kindle Fire primero deberá descargarlo a la computadora siguiendo los mismos pasos detallados arriba. Luego adjunte el archivo descargado a un correo electrónico y envíelo a nuestra dirección de correo de Kindle. Visite el siguiente enlace para obtener mayor información sobre cómo acceder a Kindle usando la dirección de correo de Kindle (en inglés):
https://www.amazon.com/gp/sendtokindle/email
Materiales promocionales para la Sala de Lectura
Para tener acceso y descargar los materiales promocionales de la Sala de Lectura, haga clic aquí.
