Deutsch (German) | Español (Spanish) | Français (French) | Português (Portuguese)
Congratulations on your purchase of a digital download from the Online Shop! We’re happy to help you get started so you may enjoy your purchase. Please choose from the below options to find specific download instructions.
Music and audiobooks
Download music and audiobooks to your computer
Locate your order
1. If you did not place your order using a registered Online Shop account, please click the “Download Files” link in your order confirmation email. Then skip to step 5.
2. If your order was placed through your Online Shop account, you can also log in to your Online Shop account at shop.christianscience.com to access all of your account orders. After logging in to your account, click “Account” at the top of the page to see your orders.
3. Select the order to download by clicking on the order number.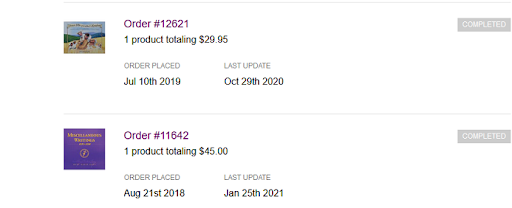
4. Click the circle with the down arrow on the image of the product you are downloading.
5. Download the file(s).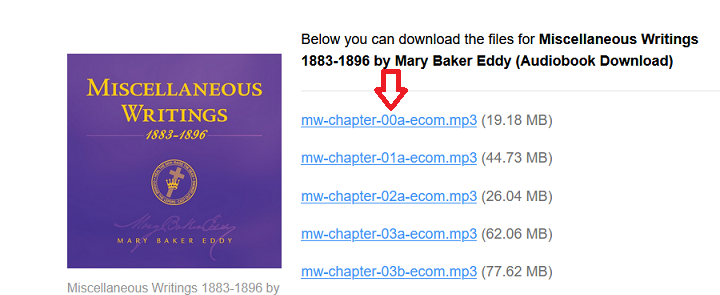
Chrome Browser
6. Click on the downloaded file name in the bottom left corner of your browser window to open the file. The files will usually be found in your Downloads folder.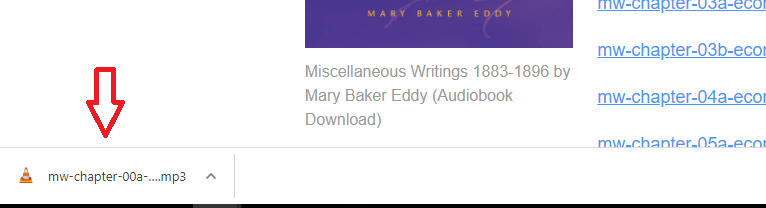
Firefox browser
7. If the Opening dialog appears, select “Save File” and press “OK”: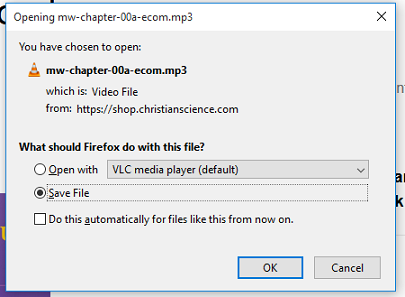
8. Next, click on the down arrow at the top right of the screen and then click on the file name to open the file. The files will usually be found in your Downloads folder.
Safari browser
9. If you see this message, click “Allow”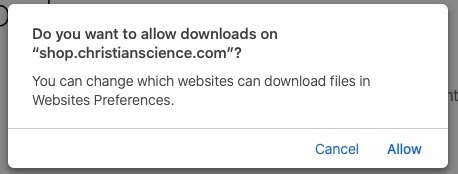
10. Next, click on the down arrow at the top right of the screen and then click on the file name to open the file. The files will be found in your Downloads folder and in the Music app (formerly iTunes) under “Recently added”.
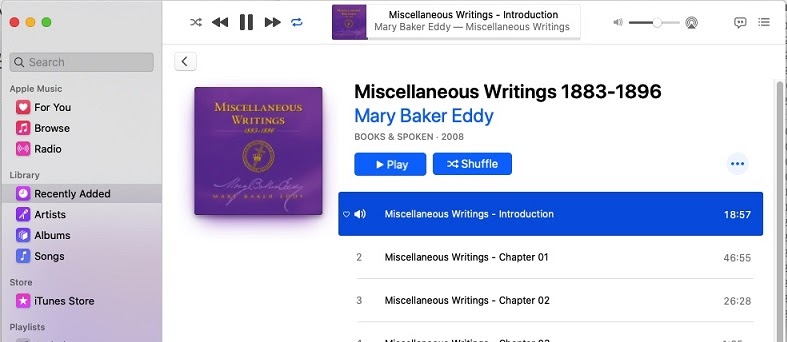
Download music and audiobooks to your iPhone or iPad
Note: Downloading to iPhone and iPad requires iOS 13 or higher. If you do not have iOS 13, you will first need to download your files to a computer and then sync your iPhone or iPad with your computer using iTunes.
- Click the “Download Files” link in your order confirmation email.
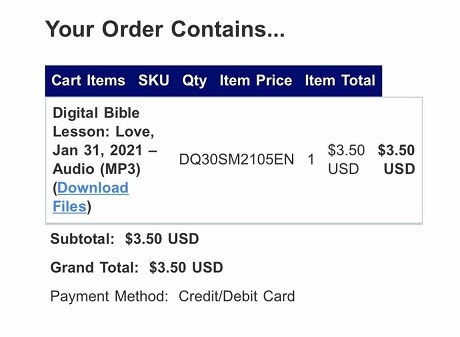
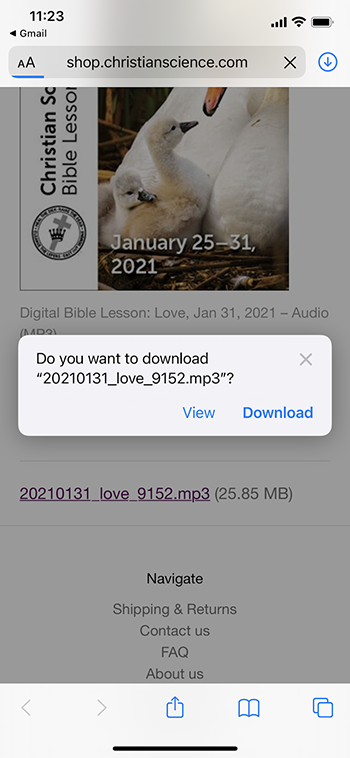
- Click each of the file links to begin downloading the files.
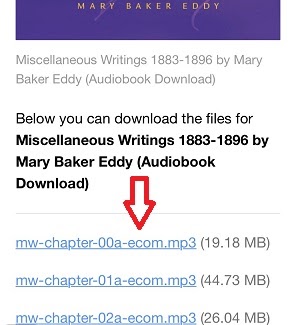 Click each of the file links to begin downloading the files.
Click each of the file links to begin downloading the files. - Click “Download” and look for the circle with the downward arrow in the top right corner. Click on the downward arrow button to locate your file, or open it from your iCloud files under the “Downloads” folder.

Download music and audiobooks to your Android phone
- Click the “Download files” link in your order confirmation email.
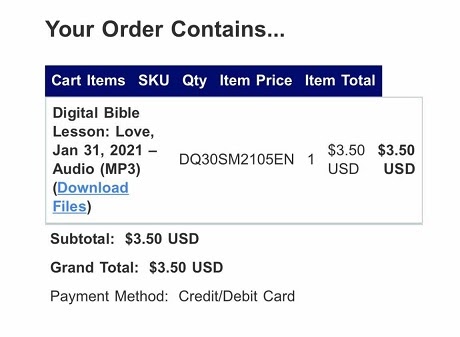
- Click the file to download it.
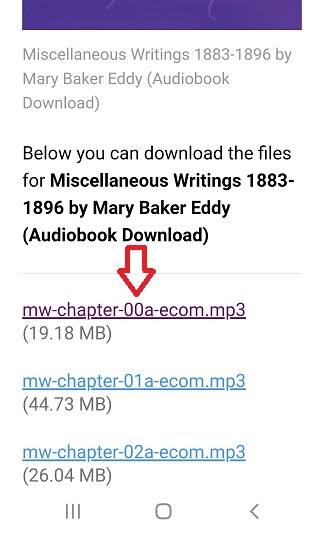
- Click “Download” on the next window to download the file.
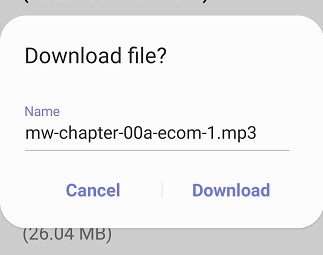
- Once the file is downloaded, click “Open” (bottom left) to play the music.

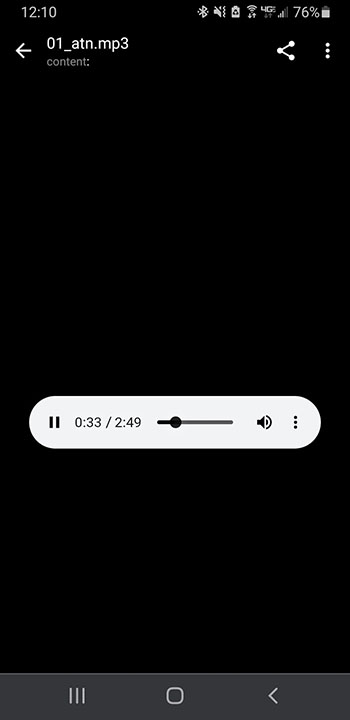
- You can locate your audio file under File manager.

eBooks (ePub & PDF)
Download eBooks (ePub) to an Apple computer
- Find your file either from the confirmation email you received when you purchased it or on your order history page (See Locate your order under “Download music and audiobooks to your computer” above).
On the order history page, click on the order number to bring up the order details.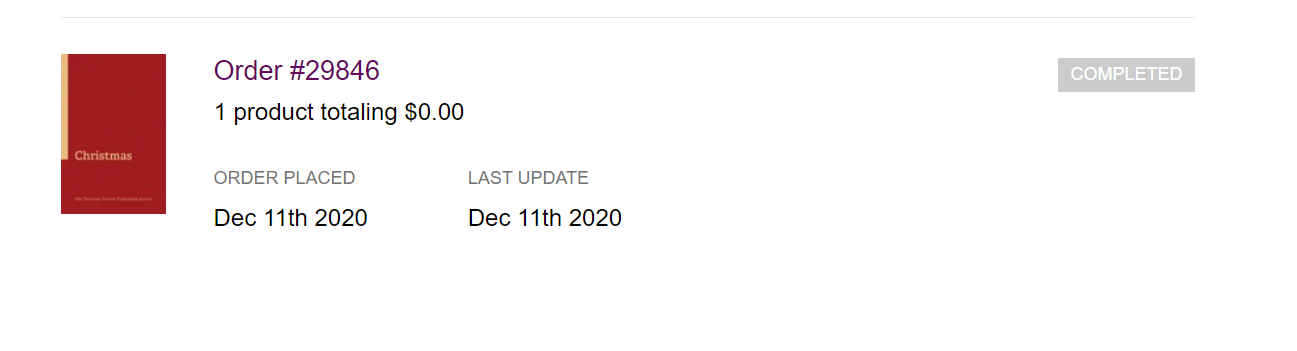
- Click the circle with the down arrow.

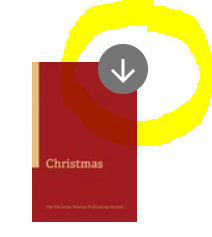
- Click the ePub file and the download will begin immediately.
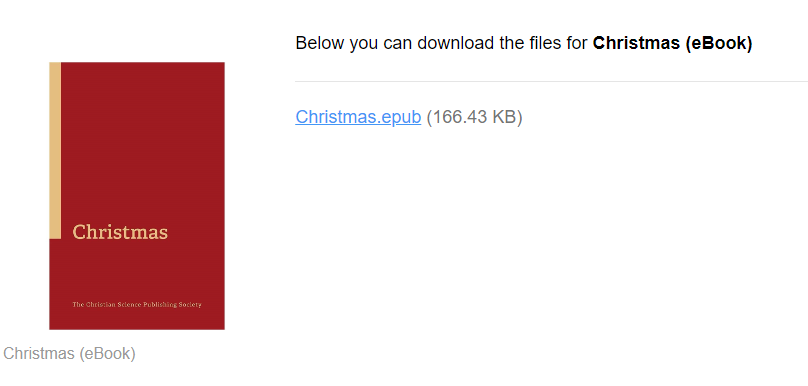
Download eBook (ePub) to iPhone and iPad
- Find your file either from the confirmation email you received when you purchased it or on your order history page (See Locate your order under “Download music and audiobooks to your computer” above).
On the order history page, click on the order number to bring up the order details.
- On the order details page, click the circle with the downward arrow.

- Tap on the .ePub file
- Press “Download” to confirm.
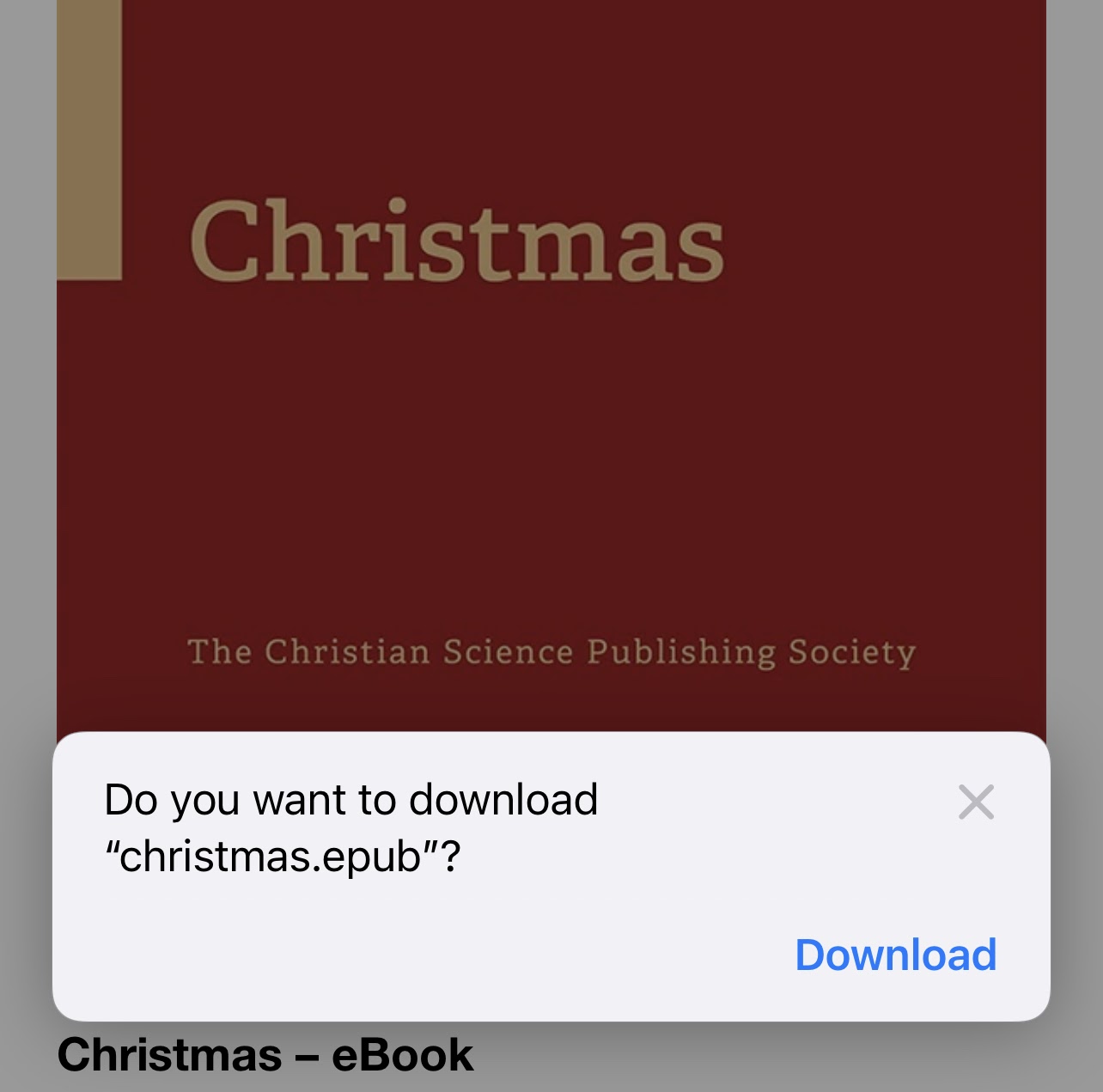
- Go to your Files app and look for the eBook file.
- Tap on the file and it should open in Apple Books and you're ready to read.
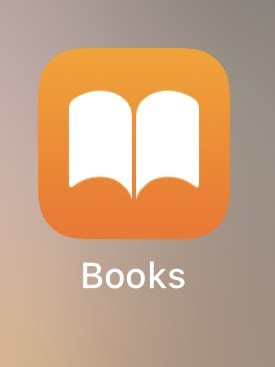
Download eBook (ePub) to PC Computer and Android devices
- Before you begin, make sure that you have an eReader installed on your device such as Aldiko Book Reader, Google Play Books, Moon+ Reader, etc.
- Find your file either from the confirmation email you received when you purchased it or on your order history page.
On the order history page, click or tap on the order number to bring up the order details.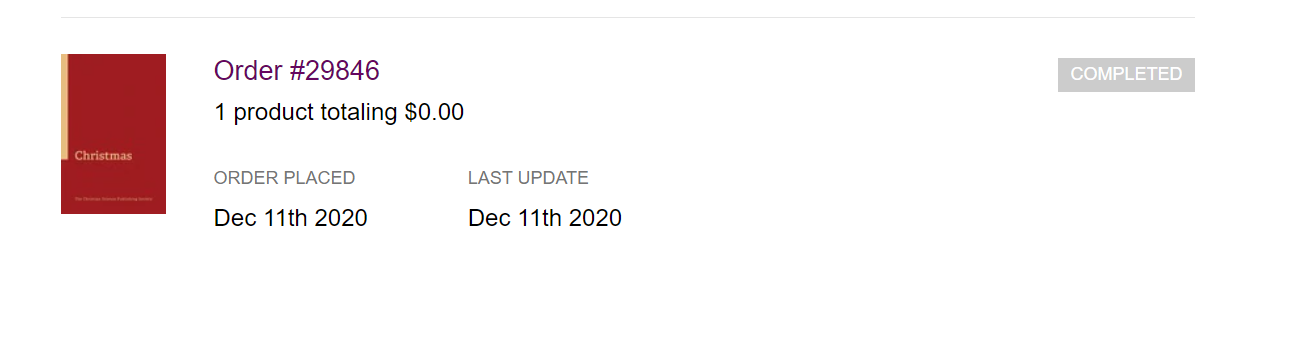
- On the order details page, click the circle with the downward arrow.
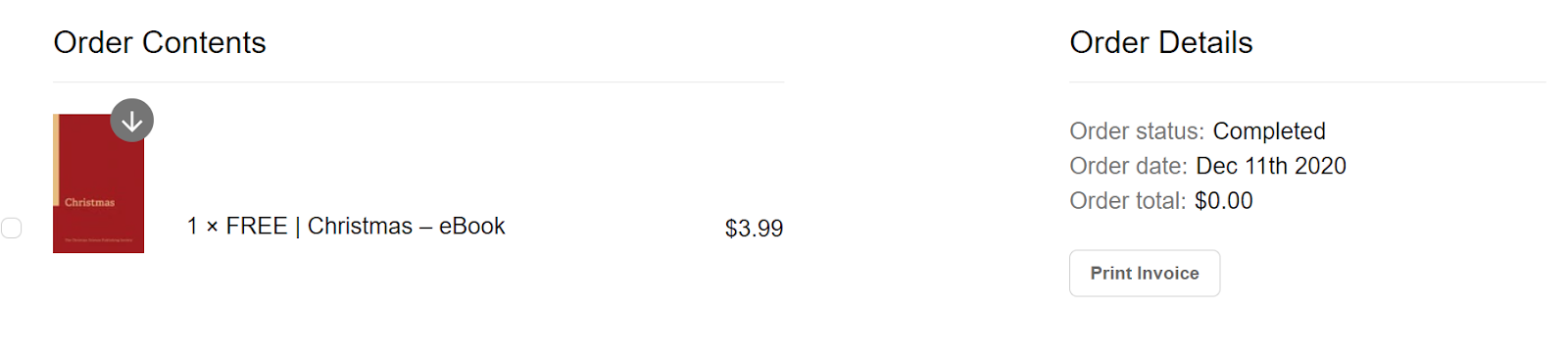
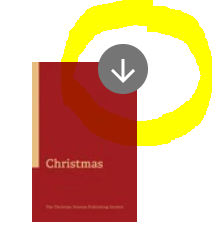
- Click on the .ePub file and the download will begin immediately.
- Locate the file, usually in the Downloads folder, and open it. Your eBook should then open up in the eReader you have installed.
Download eBook (ePub) to Kindle
Amazon stopped supporting the .mobi file format as of August 2022. You will no longer be able to send the .mobi file format to a Kindle device or the Kindle app using the Send to Kindle service.
Amazon is now allowing users to send ePub files to Kindles using the Send-to-Kindle service. You will need to email the ePub files to your Kindle email address for now.
- To transfer the ePub file to your Kindle you'll need to first download it onto your computer or other device using the same steps above (the file will be located in your Files app or download section).
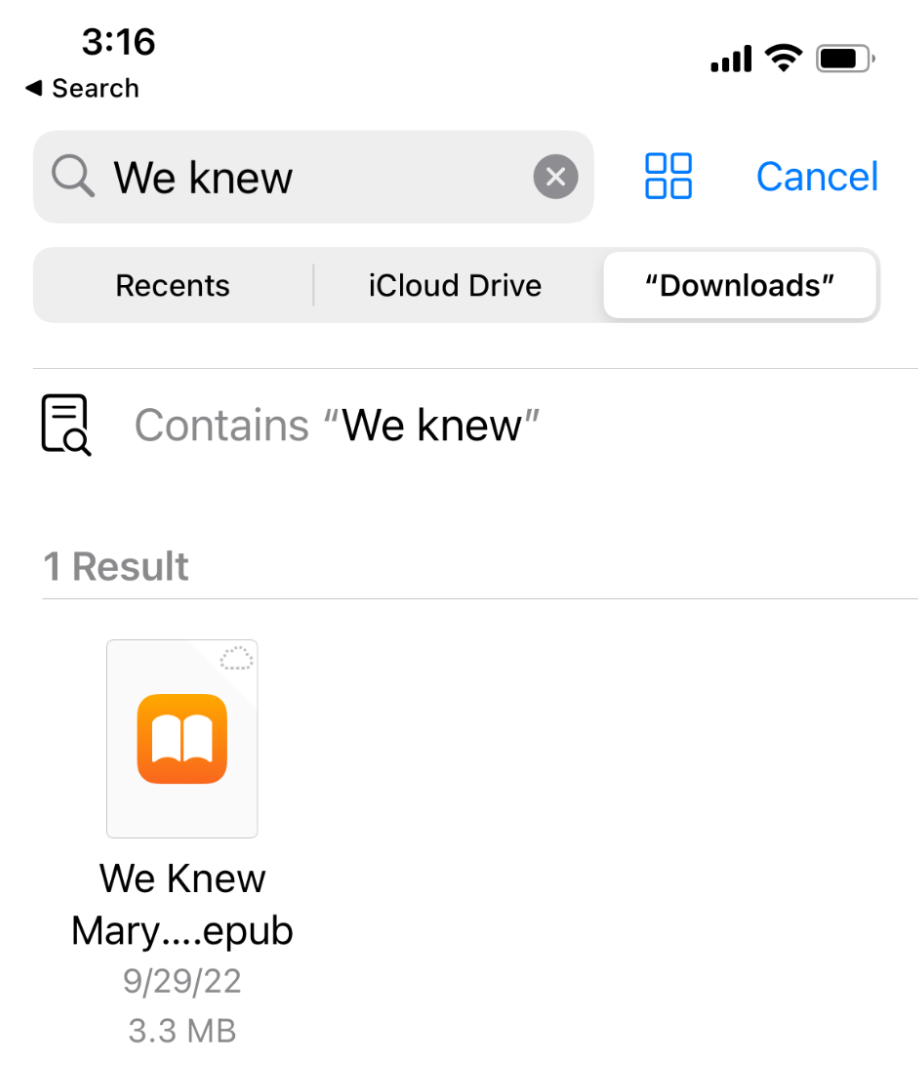
- Then attach the downloaded file to an email and send it to your Send-to-Kindle email address. (You can find your Kindle address in the Settings area of your Kindle, under "My Account". You'll still be able to read .mobi files that you've previously added to your Kindle).
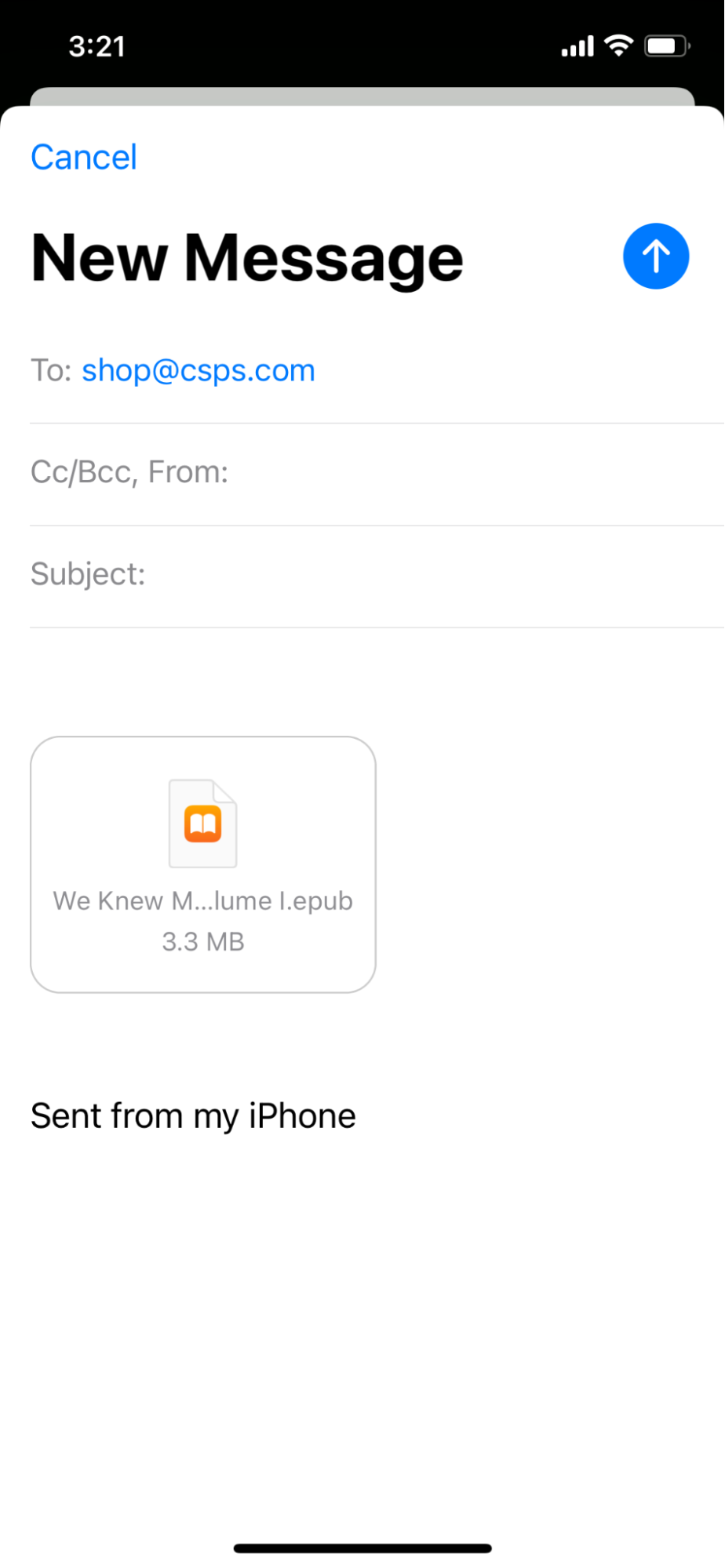
- Your eBook will sync with your Kindle in a few minutes.
https://www.amazon.com/gp/sendtokindle/email
Additionally, you can use the Kindle app on your phone or tablet to add the ePub file to your Kindle device. - First download the Kindle app from the app store and sign in with your Amazon account.
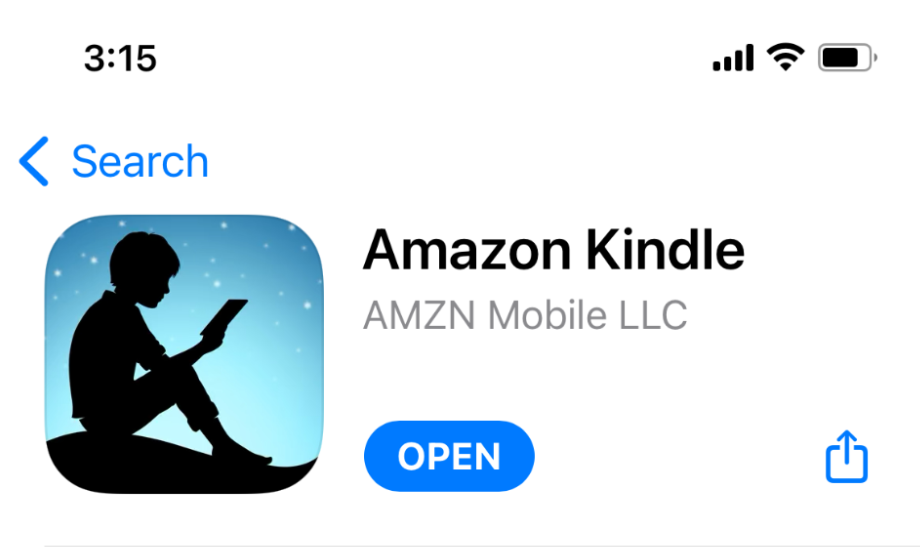
- Next, download the ePub file from the Online Shop using the steps above (the file will be located in your Files app or download section).
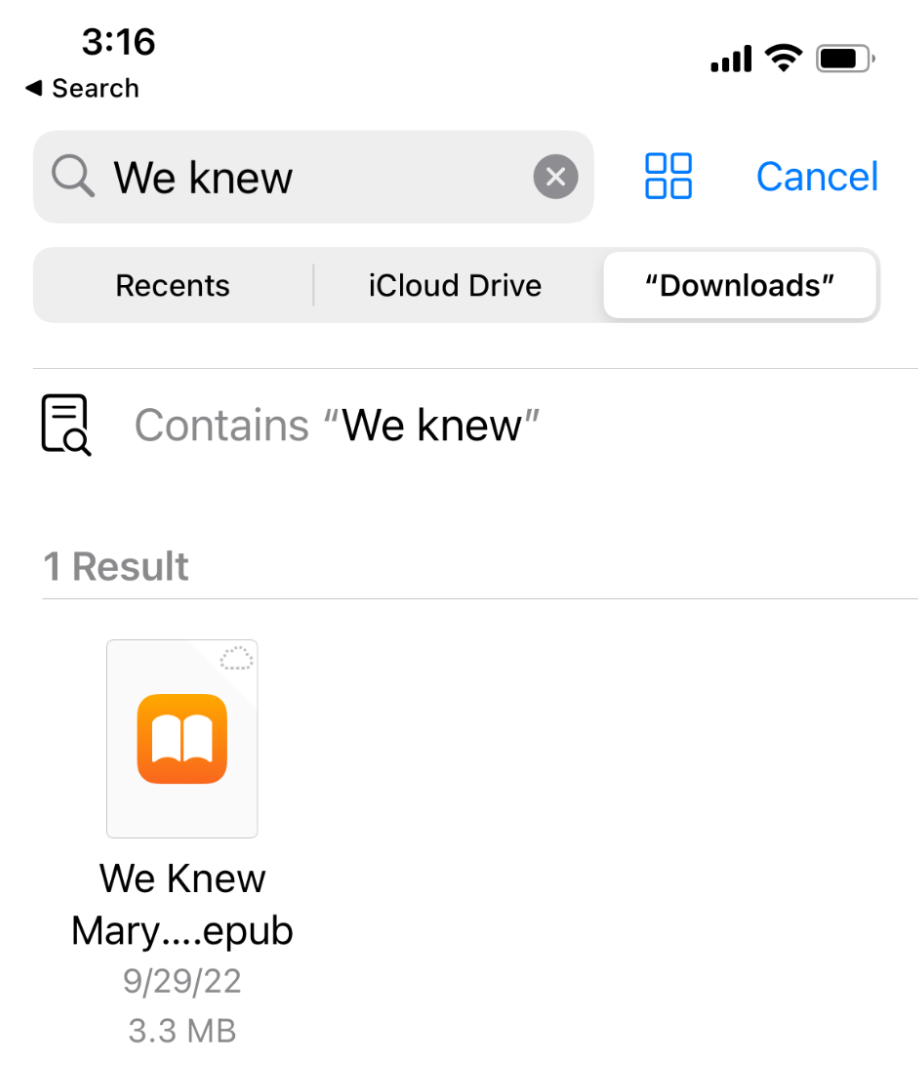
- In the Files app, tap and hold on the file and select the “Share” menu option.

- Select the Kindle app (you might have to scroll to the right to find it). You’ll be prompted to enter in a file name and author and then after that the book will appear in your Kindle app and can be synced with your Kindle.
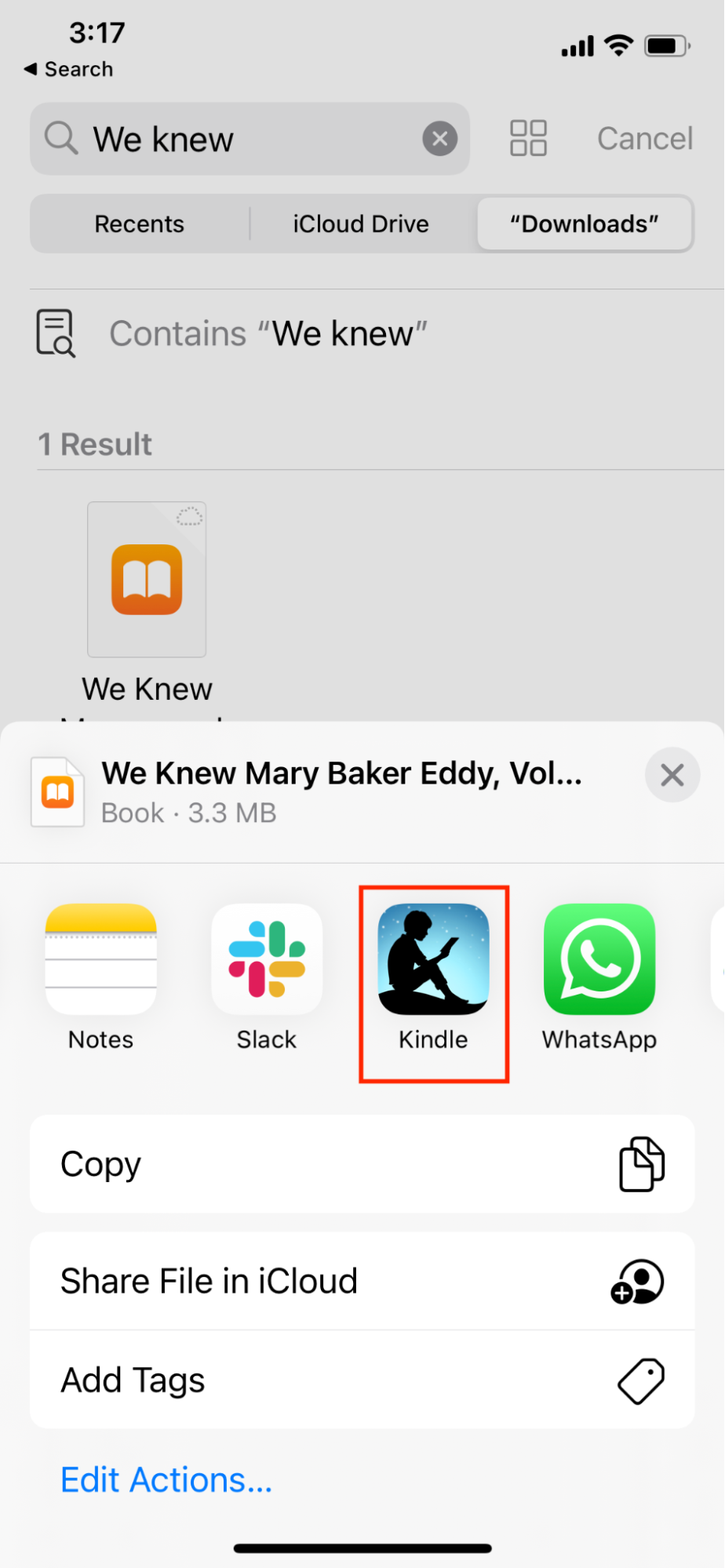
Download eBook (PDF) to devices
Please follow the same steps above, except choose PDF as your download choice, rather than ePub.
Reading Room Promotional Materials
To access and download Reading Room promotional materials, please click here.
