Deutsch (German) | English | Español (Spanish) | Français (French)
Parabéns pela compra de um produto digital para ser baixado da Loja On-line! É um prazer ajudá-lo(a) para que possa desfrutar do produto adquirido. Escolha dentre as opções abaixo as instruções específicas para baixar o seu produto.
Músicas e audiolivros
Baixe músicas e audiolivros para o seu computador
Localize seu pedido
1. Caso não tenha feito o seu pedido usando uma conta cadastrada na Loja On-line, clique no link “Download Files” [Baixar arquivos] no e-mail de confirmação do seu pedido. Em seguida, vá para a etapa 5.
2. Caso tenha feito o seu pedido usando sua conta na Loja On-line, você também poderá entrar na sua conta na Loja On-line em shop.christianscience.com e acessar todos os pedidos da sua conta. Depois de entrar em sua conta, clique em “Account” [Conta] no topo da página para visualizar seus pedidos.
3. Selecione o pedido referente ao produto a ser baixado clicando no número do pedido.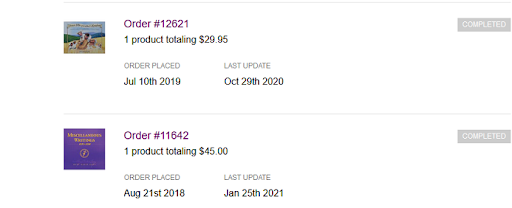
4. Clique no círculo com a seta para baixo na imagem do produto que será baixado.
5. Baixe o(s) arquivo(s) clicando no(s) link(s) que termina(m) em “.mp3”.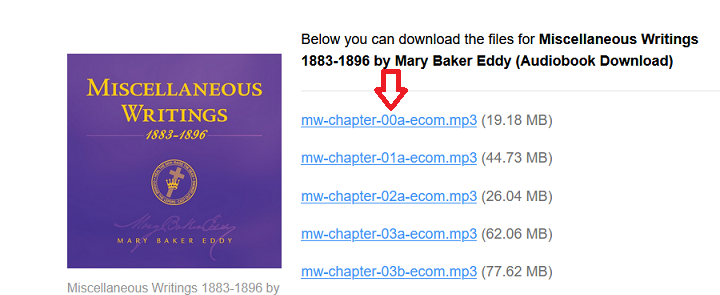
Navegador Chrome
6. Clique no nome do arquivo baixado no canto inferior esquerdo da janela do seu navegador para abrir o arquivo. Os arquivos geralmente podem ser encontrados na pasta “Downloads”.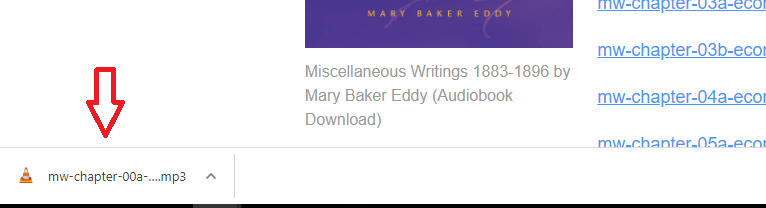
Navegador Firefox
7. Se a caixa de diálogo de abertura aparecer, selecione “Salvar arquivo” (“Save File” na imagem abaixo) e pressione “OK”.
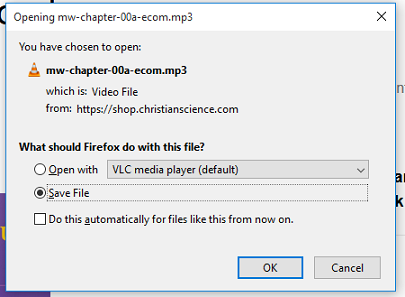
8. Em seguida, clique na seta para baixo no canto superior direito da tela e, a seguir, clique no nome do arquivo para abri-lo. Os arquivos geralmente podem ser encontrados na pasta “Downloads”.
Navegador Safari
9. Se aparecer a mensagem abaixo, clique em “Permitir” (“Allow” na imagem abaixo).
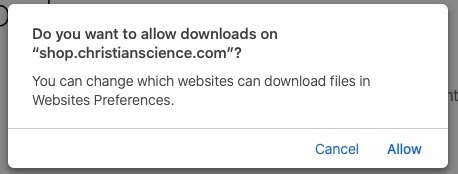
10. Em seguida, clique na seta para baixo no canto superior direito da tela e, a seguir, clique no nome do arquivo para abri-lo. Os arquivos podem ser encontrados na pasta “Downloads” e no aplicativo Música (antigo iTunes) em “Adicionados Recentemente” (“Recently Added” na imagem abaixo).

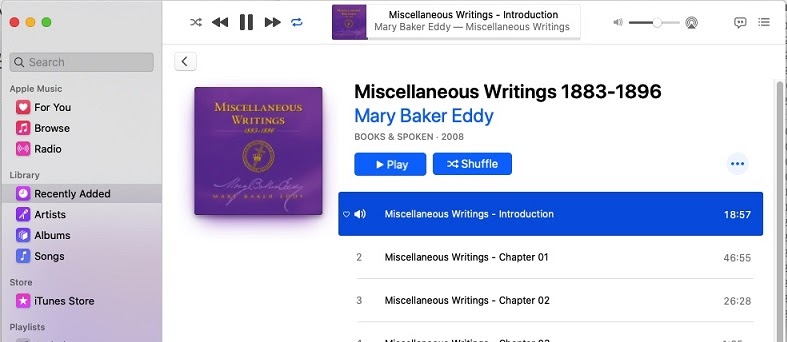
Baixe músicas e audiolivros para o seu iPhone ou iPad
Observação: Baixar produtos para iPhone e iPad requer iOS 13 ou uma versão posterior. Se você não tiver o iOS 13, precisará primeiro baixar seus arquivos para um computador e, em seguida, sincronizar seu iPhone ou iPad com o computador usando o iTunes.
- Clique no link “Download Files” [Baixar arquivos] no e-mail de confirmação do seu pedido.
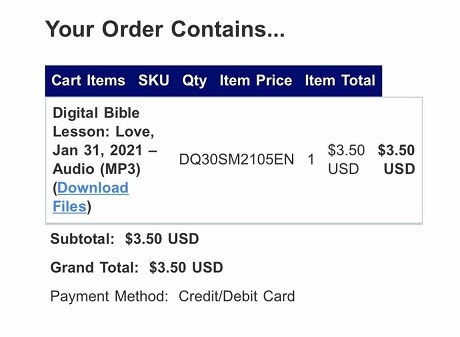
- Clique em cada um dos links do arquivo para começar a baixar os arquivos.
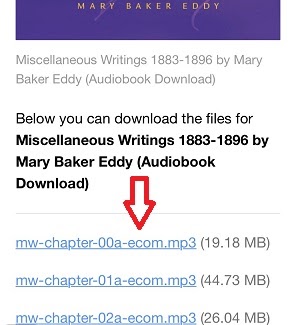
- Clique em “Baixar” (“Download” na imagem abaixo) e procure o círculo com a seta para baixo no canto superior direito. Clique no botão com a seta para baixo para localizar seu arquivo ou abra-o a partir de seus arquivos no iCloud na pasta “Downloads”.
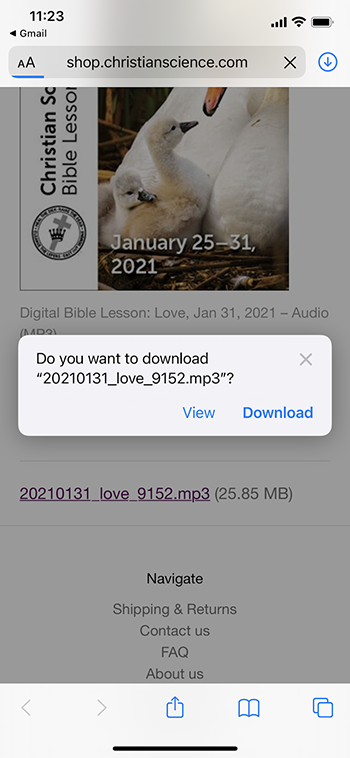

Baixe músicas e audiolivros para o seu smartphone Android
- Clique no link “Download Files” [Baixar arquivos] no e-mail de confirmação do seu pedido.
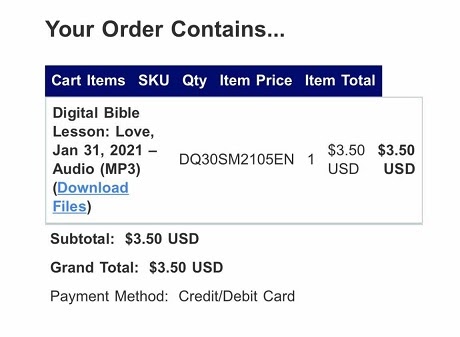
- Clique no arquivo MP3 para baixá-lo.
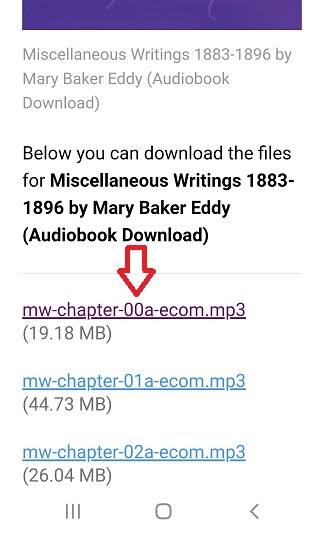
- Clique em “Baixar” (“Download” na imagem abaixo) na janela seguinte para baixar o arquivo.
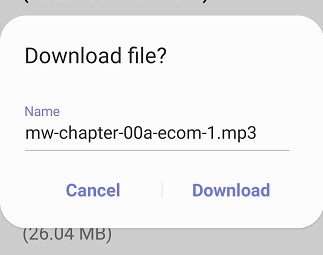
- O arquivo MP3 é baixado. Clique em “Abrir” (“Open” na imagem abaixo; botão do lado esquerdo) para tocar a música.

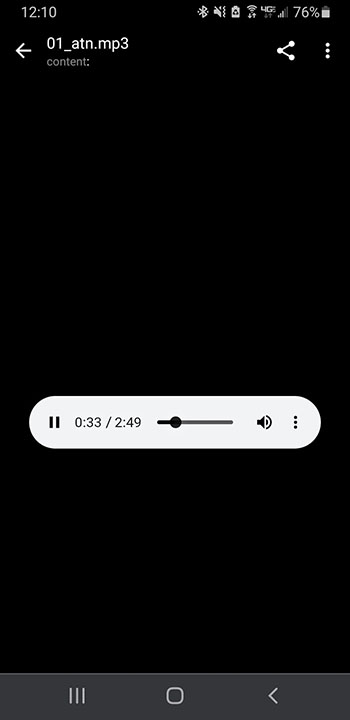
- Você pode localizar o arquivo de áudio no “Gerenciador de arquivos”.

E-books (EPUB, PDF & MOBI)
Baixe e-books (EPUB) para um computador Apple
- Encontre seu arquivo no e-mail de confirmação que você recebeu ao comprá-lo ou na página do histórico de seus pedidos (ver Localize seu pedido em “Baixe músicas e audiolivros para o seu computador”).
Na página do histórico de pedidos, clique no número do pedido para exibir os detalhes do pedido.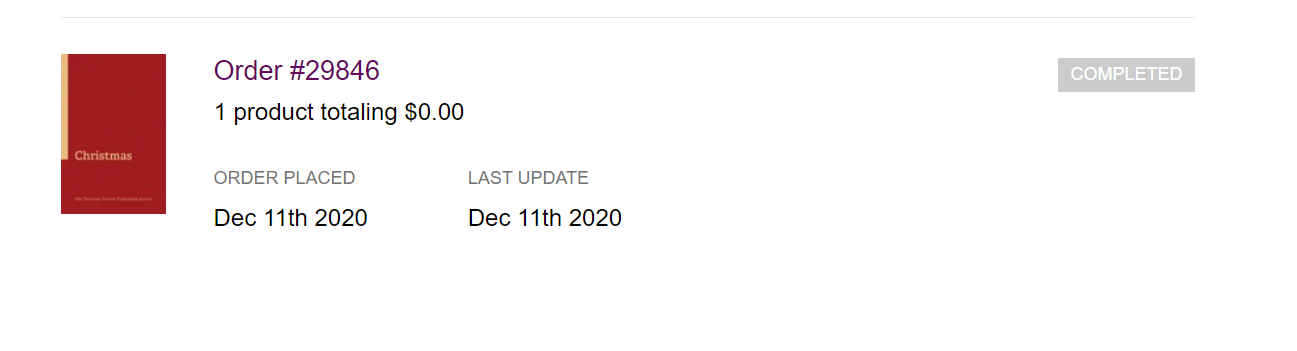
- Clique no círculo com a seta para baixo para exibir as opções para baixar o arquivo.

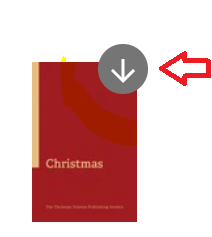
- Escolha o formato .epub para livros ou .mobi para Kindle e a baixa do arquivo começará imediatamente.
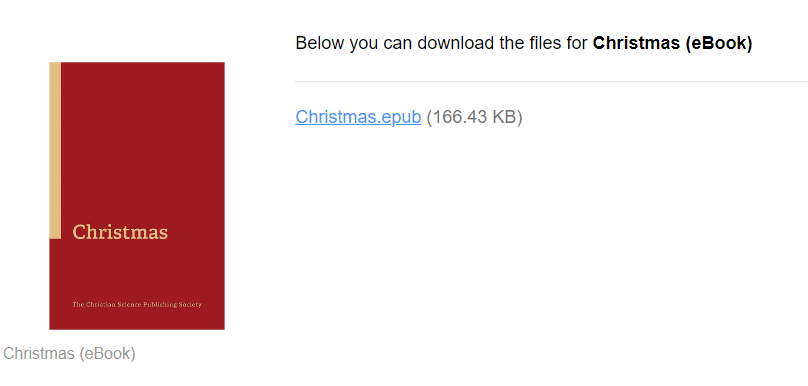
Baixe e-books (EPUB) para um iPhone ou iPad
- Encontre seu arquivo no e-mail de confirmação que você recebeu ao comprá-lo ou na página do histórico de seus pedidos (ver Localize seu pedido em “Baixe músicas e audiolivros para o seu computador”).
Na página do histórico de pedidos, clique no número do pedido para exibir os detalhes do pedido.
- Na página de detalhes do pedido, clique no círculo com a seta para baixo.
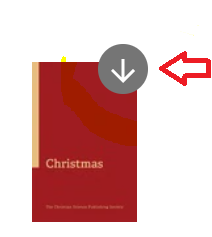
- Escolha o formato .epub para livros ou .mobi para Kindle.
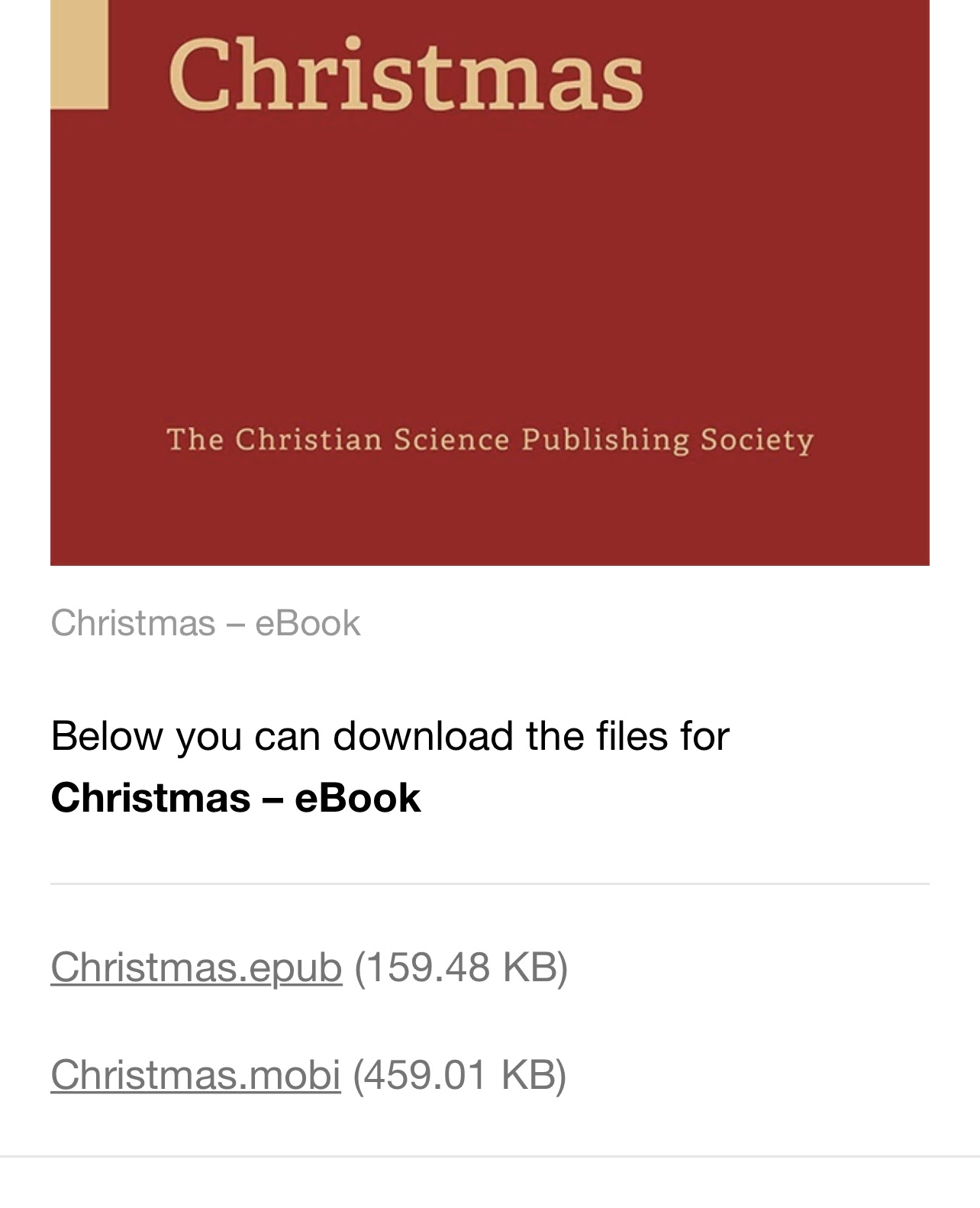
- Pressione “Baixar” (“Download” na imagem abaixo) para confirmar.
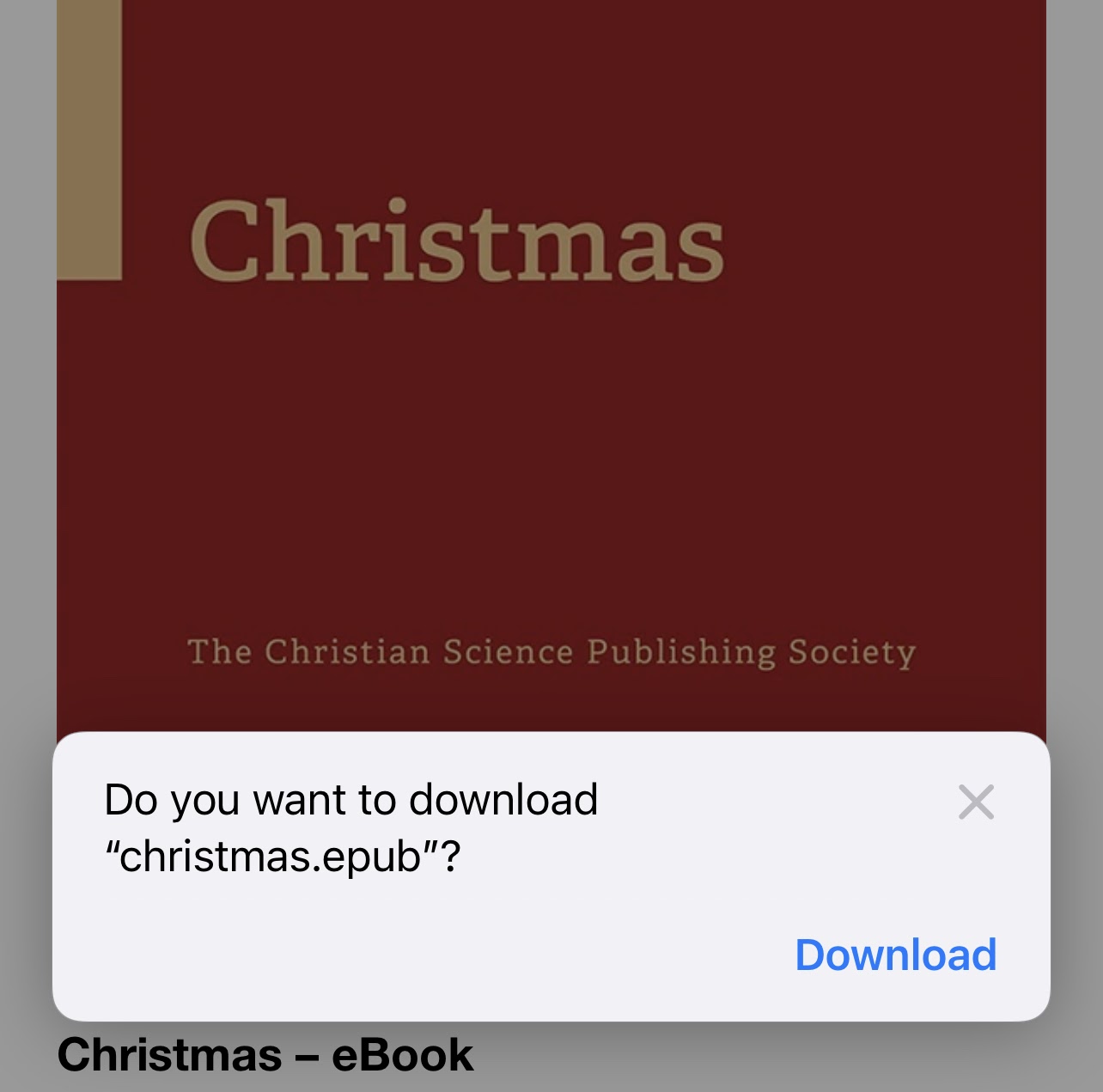
- Abra o Livros (antigo iBooks) e pode começar a leitura.
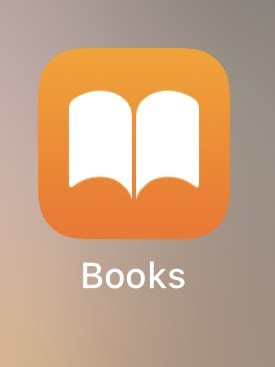
Baixe e-books (EPUB) para um dispositivo que não seja Apple
- Antes de começar, certifique-se de ter um e-reader instalado em seu dispositivo, como o Aldiko Book Reader, Moon+ Reader etc.
- Encontre seu arquivo no e-mail de confirmação que você recebeu ao comprá-lo ou na página do histórico de pedidos.
Na página do histórico de pedidos, clique ou toque no número do pedido para exibir os detalhes do pedido.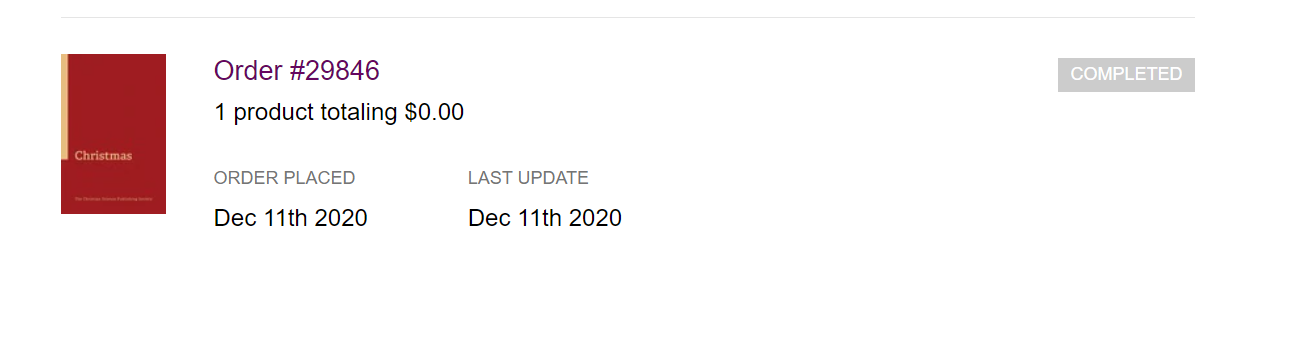
- Na página de detalhes do pedido, clique no círculo com a seta para baixo.
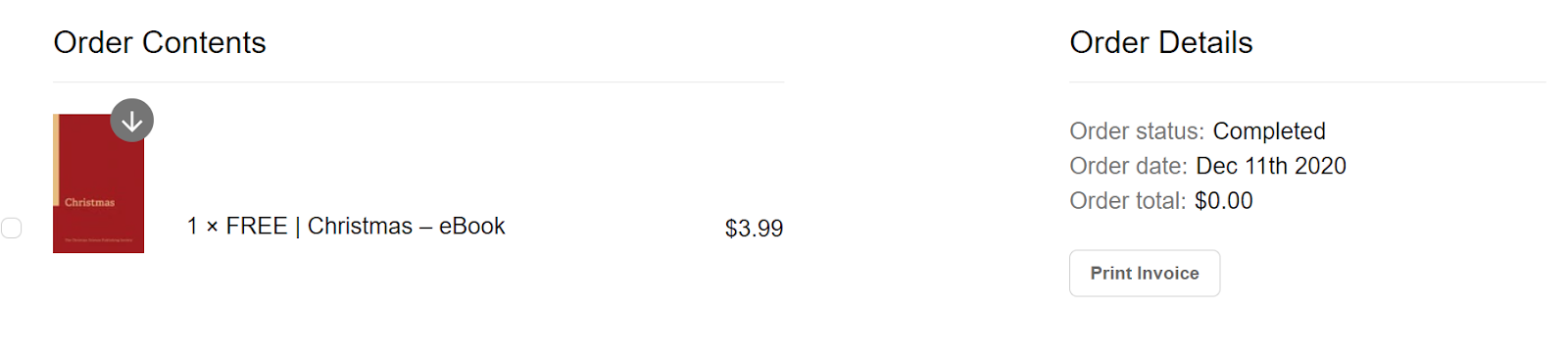
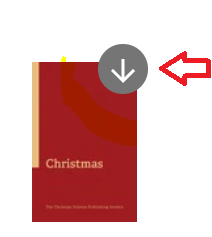
- Escolha o formato .epub e a baixa do arquivo começará imediatamente.
- Localize o arquivo, que geralmente fica na pasta “Downloads”, e abra-o. Seu e-book deve então abrir no e-reader instalado no seu dispositivo.
Baixe e-books (PDF) para dispositivos
Siga as mesmas etapas acima, mas escolha baixar o arquivo em PDF, em vez de EPUB.
Baixe e-books (MOBI) para Kindle
Para transferir o arquivo .mobi para o Kindle Fire, você precisa primeiro baixá-lo para o seu computador seguindo as mesmas etapas acima. Em seguida, você pode anexar o arquivo baixado a um e-mail e enviá-lo para nosso e-mail Send-to-Kindle. Clique no link abaixo para obter mais informações sobre como acessar seu Kindle por meio do endereço eletrônico Send-to-Kindle (em inglês):
https://www.amazon.com/gp/sendtokindle/email
Materiais promocionais para as Salas de Leitura
Para acessar e baixar os materiais promocionais para as Salas de Leitura, clique aqui.
